Corrigir o acesso lento à unidade de rede do Windows 10
Se você estiver enfrentando atrasos ao acessar documentos ou acessar arquivos em um compartilhamento de rede(Network Share) do Windows 10 , esta postagem poderá ajudá-lo. Nesta postagem, identificaremos a causa potencial desse problema, além de fornecer a solução e a solução alternativa que você pode tentar para ajudá-lo a mitigar o problema.
Vamos dar uma olhada em um cenário típico em que você pode encontrar esse problema.
Você atualiza um computador Windows 10 para a versão aninhada. Após a conclusão da atualização, você acessa um compartilhamento de rede que contém milhares de arquivos e pastas e abre um documento localizado nesse compartilhamento. Durante essas duas operações, você enfrenta atrasos significativos. No entanto, se você uninstall/rollback the Windows 10 versão do Windows 10, poderá acessar os compartilhamentos de rede sem atrasos.
Esse problema afeta a capacidade do Windows 10 de armazenar em cache diretórios grandes(cache large directories) .
Acesso lento à unidade de rede do (Network)Windows 10
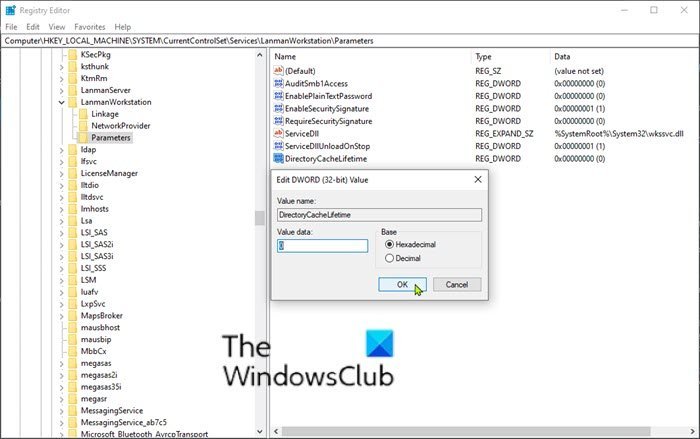
Se você enfrentar atrasos ao acessar documentos em um compartilhamento de rede de um computador Windows 10 , tente a solução recomendada ou a solução alternativa descrita abaixo para resolver o problema.
Para resolver esse problema, verifique se você instalou todas as atualizações mais recentes do Windows(Windows Updates) e atualizou para a versão estável mais recente do Windows 10 .
Se você não puder atualizar o computador para uma versão posterior do Windows 10 por algum motivo, poderá contornar o problema(work around the issue) configurando a seguinte subchave do registro:
DirectoryCacheLifetime: REG_DWORD: 0
Como esta é uma operação de registro, é recomendável fazer backup do registro(back up the registry) ou criar um ponto de restauração do sistema .
Depois de ter tomado as medidas de precaução necessárias, você pode proceder da seguinte forma:
Pressione a tecla Windows + R. Na caixa de diálogo Executar, digite regedit e pressione Enter para abrir o Editor do Registro(open Registry Editor) .
Navegue ou vá para o caminho da chave de registro abaixo:
HKLM\System\CurrentControlSet\Services\LanmanWorkstation\Parameters
Identifique a entrada DirectoryCacheLifetime .
Se a entrada não estiver presente, clique com o botão direito do mouse no espaço em branco no painel direito e selecione Novo(New) > Valor DWORD (32 bits)(DWORD (32-bit) Value) . Em seguida, renomeie o nome do valor como DirectoryCacheLifetime e pressione Enter.
- Agora, clique duas vezes na entrada para editar suas propriedades.
- Digite 0 na caixa Dados do valor(Value data) e pressione Enter para salvar a alteração.
Agora você pode sair do Editor do Registro(Registry Editor) e reiniciar o PC. O problema de atrasos de compartilhamento de rede deve ser resolvido agora.
That’s it!
Related posts
Corrigir computadores que não aparecem na rede no Windows 10
Corrigir a REDE ERR do Microsoft Edge ALTERADA no Windows 10
Corrigir rede não identificada no Windows 10
Corrigir o erro Enter Network Credentials no Windows 10
Fix Slow Right Click Context Menu em Windows 10
Improve Wireless Network Speed em Windows 10
Como adicionar e usar um VPN em Windows 10 (tudo que você precisa saber)
Obtenha o clássico Network Activity Indicator de volta em Windows 10
Mudança de Public para Private Network em Windows 10
Como rastrear quais aplicativos usam mais dados no Windows 10
Hide Network icon em Sign-in screen and Lock screen em Windows 10
Provide Suporte remoto para Windows 10 usuários com Windows Remote Assistance
NetworkManager: Free e portátil network manager para Windows 10
Como acessar remotamente o Windows 10 do Mac
Reset Network Data Usage em Windows 10 [GUIA]
Como Setup Network Files Sharing Em Windows 10
eToolz inclui todos os Network ferramentas que você deseja para Windows 10
Como configurar as configurações do servidor proxy em Windows 10
TCP/IP Manager para Windows 10
Como se conectar a um FTP server em Windows 10, de File Explorer
