Como adicionar e usar a conta do Gmail no Outlook.com
Se você tiver uma assinatura do Outlook Premium ou do Office 365(Office 365) , poderá adicionar uma conta do Gmail no Outlook.com e usar duas (add a Gmail account in Outlook.com)IDs de email simultaneamente em uma interface. Embora os usuários da versão gratuita não possam obter esse recurso agora, você pode usar sua assinatura do Office 365 para obter uma conta do Gmail na versão (Gmail)Outlook na Web(Outlook on the Web) .
Muitos usuários têm várias contas de e-mail associadas a diferentes provedores de e-mail, como Gmail , Outlook , etc. Sendo um usuário do Outlook(Outlook) e do Gmail , é bastante complicado gerenciar os dois serviços de e-mail sem um cliente de e-mail dedicado para Windows 10(email client for Windows 10) . Para se livrar desse problema, você pode usar a nova funcionalidade do Outlook.com para incluir seu ID do Gmail(Gmail ID) no Outlook.com para que você possa usar duas contas de email ao mesmo tempo.
Como adicionar uma conta do Gmail no (Gmail)Outlook.com
Para adicionar uma conta do Gmail no (Gmail)Outlook.com , siga estas etapas-
- Abra o Outlook.com e entre na sua conta da Microsoft
- Abra o painel de notificação(Notification) visível perto da sua foto de perfil
- Clique(Click) no botão Experimente(Try) associado ao Google Mail + Calendar no balão do Outlook
- Faça login na sua conta do Google e permita que o Outlook.com acesse suas informações de perfil
- Clique(Click) no ícone do Gmail no lado esquerdo para acessar sua conta
Para conhecer os passos em detalhes, releia.
Abra o site Outlook.com e entre na sua conta da Microsoft . Essa conta deve ser a mesma que você usou para comprar a assinatura do Outlook Premium ou do Office 365 .(Office 365)
Depois disso, clique no ícone Novidades(What’s new ) que fica visível antes da sua foto de perfil na barra de navegação superior. Aqui você pode encontrar um balão de notificação chamado Google Mail + Calendar in Outlook .
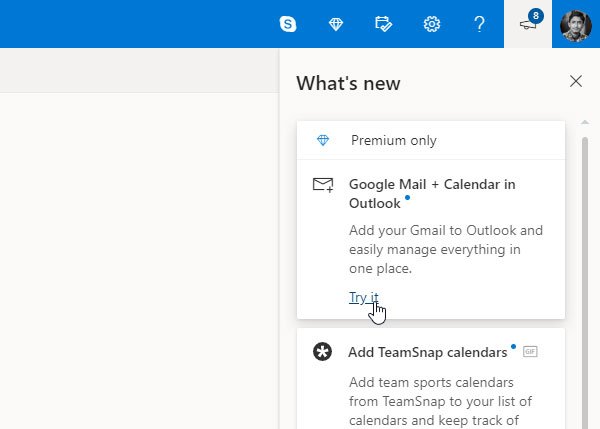
Você precisa clicar no respectivo botão Experimente(Try it ) . Em seguida, insira a credencial de login da sua conta do Gmail que você deseja usar no Outlook.com . O Outlook(Outlook) solicita que você permita o acesso a várias informações relacionadas ao perfil para que ele possa mostrar e-mails e outros detalhes no Outlook.com . Você precisa permitir que eles façam a integração acontecer.
Depois de fazer isso, você deve encontrar sua conta do Gmail no (Gmail)Outlook.com . Para mudar de uma conta para outra, você precisa clicar no respectivo ícone que está visível no seu lado esquerdo. A partir de agora, você pode encontrar suas mensagens de e-mail do Gmail no Outlook.com .

Falando sobre a compatibilidade, você pode fazer quase todas as tarefas essenciais no Outlook.com que estão disponíveis no Gmail . Por exemplo, você pode excluir ou arquivar emails, alterar o marcador, marcar um email como spam, mover emails para uma pasta diferente etc. Por outro lado, você pode encontrar alguns recursos essenciais do Outlook.com para sua conta do Gmail . Isso significa que você pode obter o modo escuro, caixa de entrada focada, notificação na área de trabalho etc.
É isso! Depois de permitir que o Outlook.com acesse seu ID do Gmail(Gmail ID) , você não precisa estar conectado à sua conta do Google no navegador. Você pode sair dessa ID do Gmail(Gmail ID) e continuar aproveitando o Gmail no Outlook.com .
Você sabe que pode usar o Gmail na interface da Web do Outlook.com sem uma assinatura premium?(use Gmail from the Outlook.com)(Do you know that you can use Gmail from the Outlook.com web interface without a premium subscription?)
Related posts
Como usar Gmail From Outlook.com interface
Block A sender or contact de enviar e-mails em Gmail or Outlook.com
Como adicionar uma tabela em Gmail and Outlook email messages
Como salvar Email como PDF em Gmail and Outlook
Email Insights para Windows permite pesquisar rapidamente Outlook email & Gmail
Como criar e criar uma conta Outlook.com email
Como criptografar Emails em Microsoft Outlook app and Outlook.com
Gmail Não enviando ou recebendo e-mails
Como bloquear Email Tracking em Outlook and Gmail?
Como usar Search Chips em Gmail para melhor encontrar seus e-mails
Como corrigir Gmail or Outlook signature image não mostrando
Como adicionar notas e criar tarefas no Outlook.com
Fix ReadableByteStream error em Chrome ao abrir Outlook.com
Como adicionar e contatos de exclusão em Google Contacts or Gmail
Como baixar ou exportar caixa de correio de Outlook.com
Boomerang para Gmail permite agendar Email Sending and Receiving
Como configurar auto CC & BCC em Outlook and Gmail
Send email para vários contatos usando People Contact List em Outlook.com
Size Limits anexo para Outlook, Gmail, Yahoo, Hotmail, Facebook, WhatsApp
Como alterar o seu email name em Gmail, Outlook, Yahoo
