Corrigir o Burn-in da tela no display AMOLED ou LCD
A tela é um fator importante que afeta nossa decisão de comprar um smartphone específico. A parte difícil é escolher entre AMOLED (ou OLED ) e LCD . Embora nos últimos tempos a maioria das principais marcas tenham feito a mudança para AMOLED , isso não significa que seja impecável. Um ponto de preocupação com a tela AMOLED(AMOLED) é a queima de tela ou imagens fantasmas. Os monitores AMOLED(AMOLED) são muito mais propensos a enfrentar o problema de queima de tela, retenção de imagem ou imagens fantasmas quando comparados ao LCD . Assim(Thus) , no debate entre LCD e AMOLED, este último tem uma clara desvantagem neste domínio.
Agora, você pode não ter experimentado a queima de tela em primeira mão, mas muitos usuários do Android têm. Em vez de ficar intrigado e confuso com esse novo termo e antes de permitir que ele afete sua decisão final, é melhor você conhecer a história completa. Neste artigo, discutiremos o que realmente é a queima de tela e se você pode ou não corrigi-la. Então, sem mais delongas, vamos começar.

Corrigir o Burn-in da tela no display AMOLED ou LCD(Fix Screen Burn-in on AMOLED or LCD display)
O que é o Burn-in de tela?(What is Screen Burn-in?)
A queima de tela é a condição em que a tela sofre descoloração permanente devido ao uso irregular de pixels. Também é conhecida como imagem fantasma, pois nesta condição uma imagem borrada permanece na tela e se sobrepõe ao item presente que está sendo exibido. Quando uma imagem estática é usada em uma tela por um longo tempo, os pixels lutam para mudar para uma nova imagem. Alguns pixels ainda emitem a mesma cor e, portanto, um contorno fraco da imagem anterior pode ser visto. É semelhante a uma perna humana se sentindo morta e incapaz de se mover após um período prolongado sentado. Esse fenômeno também é conhecido como retenção de imagem e é um problema comum em telas OLED ou AMOLED . Para entender melhor esse fenômeno, precisamos saber o que o causa.
O que causa o Burn-in da tela?(What causes Screen Burn-in?)
A tela de um smartphone é composta de vários pixels. Esses pixels se iluminam para formar uma parte da imagem. Agora, as várias cores que você vê são formadas pela mistura de cores de três subpixels de verde, vermelho e azul. Qualquer(Any) cor que você vê na tela é produzida por uma combinação desses três subpixels. Agora, esses subpixels decaem com o tempo e cada subpixel tem uma vida útil diferente. O vermelho(Red) é o mais durável, seguido pelo verde e depois pelo azul, que é o mais fraco. Burn-in ocorre devido ao enfraquecimento do sub-pixel azul.
Além dos pixels que são mais amplamente usados, por exemplo, os responsáveis por criar o painel de navegação ou os botões de navegação decaem mais rapidamente. Quando um burn-in é iniciado, ele geralmente começa na região de navegação da tela. Esses pixels desgastados não são capazes de produzir cores de uma imagem tão boas quanto outras. Eles ainda estão presos na imagem anterior e isso deixa um rastro da imagem na tela. As áreas(Areas) da tela que geralmente ficam presas com uma imagem estática por muito tempo tendem a se desgastar, pois os subpixels estão em um estado de iluminação constante e não têm a oportunidade de mudar ou desligar. Essas áreas não são mais tão responsivas quanto outras. Os pixels desgastados também são responsáveis pela variação na reprodução de cores entre as diferentes partes da tela.
Como mencionado anteriormente, os subpixels de luz azul se desgastam mais rápido que o vermelho e o verde. Isso ocorre porque, para produzir luz de uma intensidade específica, a luz azul precisa brilhar mais do que a vermelha ou a verde e isso requer energia extra. Devido à ingestão contínua de excesso de energia, as luzes azuis se desgastam mais rapidamente. Com o passar do tempo, a tela OLED começa a adquirir um tom avermelhado ou esverdeado. Este é outro aspecto do burn-in.
Quais são as Medidas Preventivas contra Burn-in?(What are the Preventive Measures against Burn-in?)
O problema do burn-in foi reconhecido por todos os fabricantes de smartphones que usam tela OLED ou AMOLED . Eles sabem que o problema é causado por causa do decaimento mais rápido do subpixel azul. Assim, tentaram várias soluções inovadoras para evitar este problema. A Samsung(Samsung) , por exemplo, começou a usar o arranjo de subpixel pentile em todos os seus telefones com tela AMOLED . Nesse arranjo, o subpixel azul é aumentado em tamanho em comparação com o vermelho e o verde. Isso significa que seria capaz de produzir maior intensidade com menos potência. Isso, por sua vez, aumentará a vida útil do subpixel azul. Os telefones de última geração também usam LEDs(LEDs) de longa duração de melhor qualidade que garantem que o burn-in não ocorra tão cedo.
Além disso, existem recursos de software embutidos que impedem o burn-in. Os produtos Android Wear(Android Wear) vêm com uma opção de “proteção contra queimaduras” que pode ser ativada para evitar queimaduras. Esse sistema altera a imagem exibida na tela em alguns pixels de tempos em tempos para garantir que não haja muita pressão em nenhum pixel em particular. Os smartphones que vêm com o recurso Always-on também usam a mesma técnica para aumentar a vida útil do dispositivo. Existem também certas medidas preventivas que você pode tomar para evitar que a tela fique queimada. Vamos discutir isso na próxima seção.

Como detectar o Burn-in da tela?(How to Detect Screen Burn-in?)
O Screen Burn-in ocorre em etapas. Começa com alguns pixels aqui e ali e, gradualmente, mais e mais áreas da tela são danificadas. É quase impossível detectar o burn-in nos estágios iniciais, a menos que você esteja visualizando uma cor sólida na tela com brilho máximo. A maneira mais fácil de detectar a queima de tela é usando um aplicativo simples de teste de tela.
Um dos melhores aplicativos disponíveis na Google Play Store é o Screen Test de Hajime Namura(Screen Test by Hajime Namura) . Depois de baixar e instalar o aplicativo, você pode iniciar o teste imediatamente. Sua tela será completamente preenchida com uma cor sólida que muda quando você toca na tela. Há também alguns padrões e gradientes na mistura. Essas telas permitem verificar se há algum efeito persistente quando a cor muda ou se há alguma seção da tela que é menos brilhante que o resto. Cor(Color)variações, pixels mortos, tela com defeito são algumas das outras coisas a serem observadas enquanto o teste está ocorrendo. Se você não notar nenhuma dessas coisas, seu dispositivo não possui burn-in. No entanto, se ele mostrar sinais de queima, existem certas correções que podem ajudá-lo a evitar mais danos.
Quais são as várias correções para o Burn-in de tela?(What are the various Fixes for Screen Burn-in?)
Embora existam vários aplicativos que afirmam reverter os efeitos da queima de tela, eles raramente funcionam. Alguns deles até queimam o restante dos pixels para criar um equilíbrio, mas isso não é nada bom. Isso ocorre porque a queima de tela é um dano permanente e não há muito que você possa fazer. Se certos pixels estiverem danificados, eles não poderão ser reparados. No entanto, existem certas medidas preventivas que você pode tomar para evitar mais danos e restringir o burn-in da tela de reivindicar mais seções da tela. Abaixo está uma lista de medidas que você pode tomar para aumentar a vida útil do seu monitor.
Método 1: Diminua o brilho e o tempo limite da tela(Method 1: Lower the Screen’s Brightness and Timeout)
É matemática simples que quanto maior o brilho, maior é a energia fornecida aos pixels. Reduzir o brilho do seu dispositivo reduzirá o fluxo de energia para os pixels e evitará que eles se desgastem em breve. Você também pode diminuir o tempo limite da tela para que a tela do telefone desligue quando não estiver em uso, economizando não apenas energia, mas também aumentando a longevidade dos pixels.
1. Para diminuir o brilho, basta arrastar para baixo no painel de notificações e usar o controle deslizante de brilho no menu de acesso rápido.
2. Para reduzir a duração do tempo limite da tela, abra as Configurações(Settings) em seu telefone.

3. Agora, toque na opção Exibir(Display) .
4. Clique na opção Sleep(Sleep option) e selecione uma opção de duração de tempo menor( lower time duration) .

Método 2: ativar a exibição em tela cheia ou o modo imersivo(Method 2: Enable Full-Screen Display or Immersive Mode)
Uma das regiões onde o burn-in ocorre primeiro é o painel de navegação ou região alocada para botões de navegação. Isso ocorre porque os pixels nessa região exibem constantemente a mesma coisa. A única maneira de evitar a queima de tela é se livrar do painel de navegação persistente. Isso só é possível no modo imersivo(Immersive) ou exibição em tela cheia. Como o nome sugere, neste modo, a tela inteira é ocupada pelo aplicativo que está sendo executado e o painel de navegação fica oculto. Você precisa deslizar de baixo para cima para acessar o painel de navegação. A ativação de uma exibição em tela cheia para aplicativos permite que os pixels nas regiões superior e inferior sofram alterações à medida que alguma outra cor substitui a imagem estática fixa dos botões de navegação.
No entanto, essa configuração está disponível apenas para dispositivos e aplicativos seletivos. Você precisa habilitar a configuração para aplicativos individuais em Configurações(Settings) . Siga os passos abaixo para ver como:
1. Abra as Configurações(Open the Settings) no seu telefone e toque na opção Exibir(Display) .
2. Aqui, clique em Mais configurações de exibição(More display settings) .
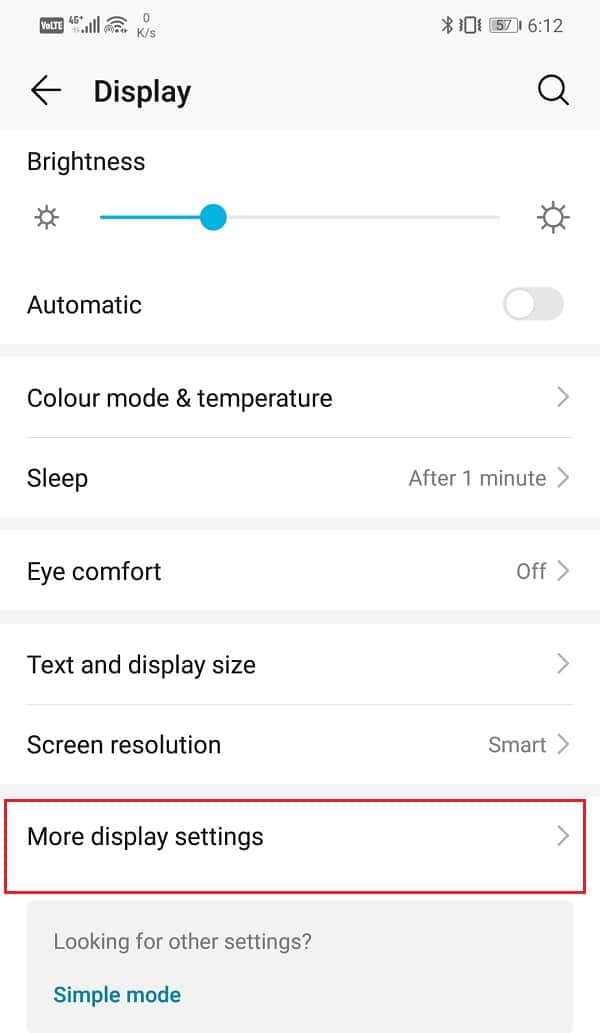
3. Agora, toque na opção de exibição em tela cheia .(Full-screen display)

4. Depois disso, basta ativar o botão para vários aplicativos(toggle the switch on for various apps) listados lá.

Se o seu dispositivo não tiver a configuração integrada, você poderá usar um aplicativo de terceiros para ativar a exibição em tela cheia. Baixe(Download) e instale o GMD Immersive(GMD Immersive) . É um aplicativo gratuito e permitirá que você remova os painéis de navegação e notificação ao usar um aplicativo.
Método 3: Defina uma tela preta como papel de parede(Method 3: Set a Black Screen as your Wallpaper)
A cor preta é a menos prejudicial ao seu monitor. Requer iluminação mínima e, portanto, aumenta a vida útil dos pixels de uma tela AMOLED(AMOLED screen) . Usar uma tela preta como papel de parede reduz muito as chances de burn-in no display AMOLED ou LCD(burn-in on AMOLED or LCD display) . Verifique sua galeria de papéis de parede, se a cor sólida preta estiver disponível como opção, defina-a como papel de parede. Se você estiver usando o Android 8.0 ou superior, provavelmente poderá fazer isso.
No entanto, se isso não for possível, você pode simplesmente baixar uma imagem de uma tela preta e defini-la como papel de parede. Você também pode baixar um aplicativo de terceiros chamado Colors , desenvolvido por Tim Clark , que permite definir cores sólidas como papel de parede. É um aplicativo gratuito e extremamente simples de usar. Basta(Simply) selecionar a cor preta na lista de cores e defini-la como papel de parede.
Método 4: Ative o Modo Escuro(Method 4: Enable Dark Mode)
Se o seu dispositivo estiver executando o Android 8.0 ou superior, ele poderá ter um modo escuro. Ative este modo para não apenas economizar energia, mas também reduzir a pressão sobre os pixels.
1. Abra as Configurações(Settings) no seu dispositivo e toque na opção Exibir(Display) .
2. Aqui, você encontrará a configuração do modo Escuro(setting for Dark mode) .
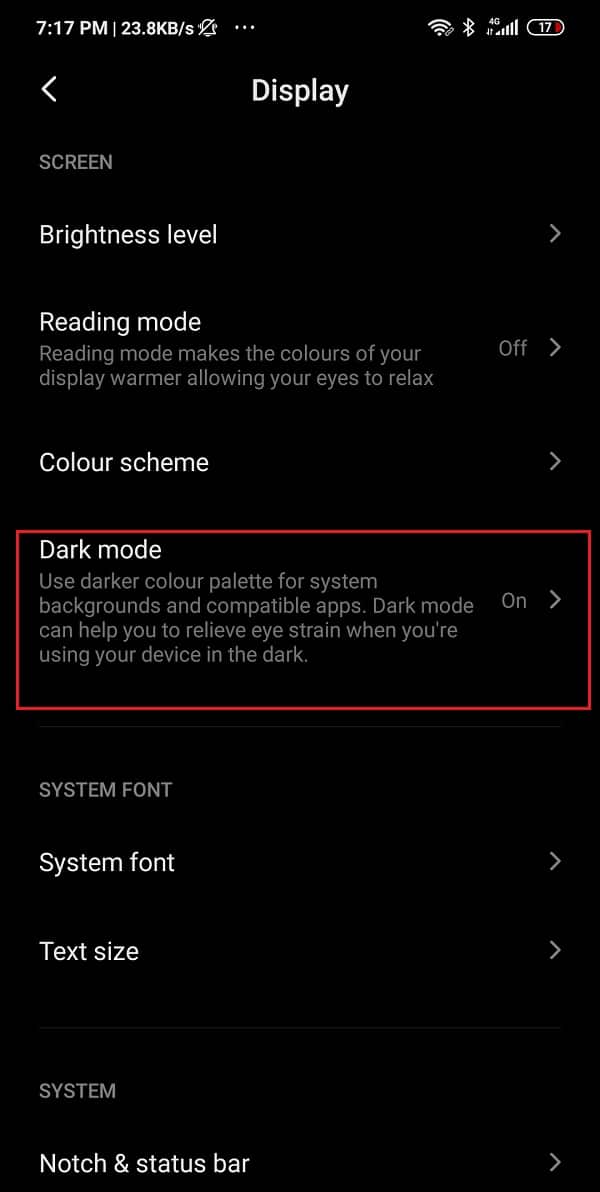
3. Clique nele e, em seguida, ative o botão para ativar o modo escuro(toggle the switch on to enable dark mode) .

Método 5: use um iniciador diferente(Method 5: Use a Different Launcher)
Se o modo escuro não estiver disponível no seu dispositivo, você poderá optar por um iniciador diferente. O iniciador padrão instalado em seu telefone não é o mais adequado para exibição AMOLED ou OLED , especialmente se você estiver usando o Android padrão . Isso ocorre porque eles usam a cor branca na região do painel de navegação que é a mais prejudicial para os pixels. Você pode baixar e instalar o (download and install )Nova Launcher no seu dispositivo. É absolutamente gratuito e possui muitos recursos atraentes e intuitivos. Você não apenas pode alternar para temas mais escuros, mas também experimentar uma variedade de opções de personalização disponíveis. Você pode controlar a aparência de seus ícones, gaveta de aplicativos, adicionar transições legais, ativar gestos e atalhos, etc.

Método 6: use ícones amigáveis AMOLED(Method 6: Use AMOLED Friendly Icons)
Baixe e instale o aplicativo gratuito chamado Minima Icon Pack que permite converter seus ícones em ícones escuros e minimalistas, ideais para telas AMOLED . Esses ícones são menores em tamanho e têm um tema mais escuro. Isso significa que um número menor de pixels agora está sendo usado e isso reduz as chances de queima de tela. O aplicativo é compatível com a maioria dos lançadores Android, então sinta-se à vontade para experimentá-lo.
Método 7: Use um teclado amigável AMOLED(Method 7: Use an AMOLED Friendly Keyboard)
Alguns teclados Android(Android keyboards) são melhores que outros quando se trata de impacto nos pixels da tela. Teclados com temas escuros e teclas de cor neon são mais adequados para telas AMOLED . Um dos melhores aplicativos de teclado que você pode usar para esse fim é o SwiftKey . É um aplicativo gratuito e vem com muitos temas embutidos e combinações de cores. O melhor tema que recomendamos é chamado Pumpkin . Possui teclas de cor preta com um tipo de letra laranja neon.

Método 8: usando um aplicativo corretivo(Method 8: Using a Corrective App)
Muitos aplicativos na Play Store afirmam ser capazes de reverter os efeitos da queima de tela. Eles são supostamente capazes de consertar o dano que já está feito. Embora tenhamos declarado o fato de que a maioria desses aplicativos é inútil, há alguns que podem ser de alguma ajuda. Você pode baixar um aplicativo chamado OLED Tools na Play Store . Este aplicativo possui uma ferramenta dedicada chamada Redução de Burn-in(Burn-in) que você pode usar. Ele treina novamente os pixels na tela para tentar restaurar o equilíbrio. O processo inclui alternar os pixels na tela por diferentes cores primárias no brilho máximo para redefini-los. Às vezes, isso realmente corrige o erro.
Para dispositivos iOS, você pode baixar Dr.OLED X . Ele praticamente faz a mesma coisa que o seu homólogo Android . No entanto, se você não deseja baixar nenhum aplicativo, também pode visitar o site oficial do ScreenBurnFixer e usar os slides coloridos e o padrão quadriculado fornecidos no site para treinar novamente seus pixels.
O que fazer em caso de queima de tela em uma tela LCD?(What to do in case of Screen burn-in on an LCD Screen?)
Como mencionado acima, é improvável que a queima de tela ocorra em uma tela LCD , mas não é impossível. Além disso, se ocorrer uma queima de tela em uma tela LCD , o dano é principalmente permanente. No entanto, existe um aplicativo chamado LCD Burn-in Wiper que você pode baixar e instalar no seu dispositivo. O aplicativo funciona apenas para dispositivos com tela LCD . Ele alterna os pixels do LCD através de várias cores em diferentes intensidades para redefinir o efeito de burn-in. Se não funcionar, você precisa visitar um centro de serviço e considerar a troca do painel do visor LCD .
Recomendado:(Recommended:)
- 8 maneiras de corrigir problemas de download de MMS(8 Ways To Fix MMS Download Problems)
- Como fazer hard reset em qualquer dispositivo Android(How To Hard Reset Any Android Device)
Espero que o tutorial acima tenha sido útil e você tenha conseguido corrigir a queima de tela no display AMOLED ou LCD do seu telefone Android. (fix screen burn-in on the AMOLED or LCD display of your Android phone.)Mas se você ainda tiver alguma dúvida, sinta-se à vontade para perguntar na seção de comentários.
Related posts
3 Ways para Fix Screen Overlay Detected Error em Android
10 Ways para Fix Google Photos Não Backing Up
Como Fix Facebook Messenger Problems
11 Tips Para Fix Google Pay Não Working Issue
8 Ways para Fix Instagram Video Call não funciona
8 Ways corrigir Wi-Fi Will não Turn em Android Phone
3 Ways verificar Screen Time em Android
Fix Unable Para Download Apps Em Your Android Phone
9 Ways para Fix Instagram não funciona no Wi-Fi
Como Fix Slow Charging em Android (6 Easy Solutions)
Fix League de Legends Black Screen em Windows 10
Fix Download Pending Error em Google Play Store
14 maneiras de corrigir o 4G que não funciona no Android
9 Ways para Fix Twitter Videos não jogando
Como Fix Android.Process.Media Has Stopped Error
Fix Android Wi-Fi Connection Problems
8 Ways para Fix "Os servidores são muito ocupado" Erro na PUBG
Corrigir USB OTG não funciona em dispositivos Android
Corrigir o sistema de processo não respondendo no Android
Fix Gmail não receber e-mails sobre Android
