Como usar o telefone Android como webcam para streaming com #LiveDroid
Streaming na Internet está se tornando mais um caminho de carreira seguido por muitos. Esta é outra maneira de construir e compartilhar suas habilidades e conhecimentos. Mas ao usar alguns desktops, a webcam ou qualquer outro dispositivo de imagem não está disponível, e o streamer é forçado a comprar um dispositivo de imagem externo baseado em USB . Empresas como Logitech , iBall e HP ( Hewlett Packard ) são algumas líderes nesta área. Mas hoje, falaremos sobre uma maneira que nos ajudará a usar um dispositivo Android para substituir o requisito desse hardware de imagem especial.
Use o telefone Android(Use Android) como uma webcam para streaming
Esse truque exigiria algum software separado entre os dispositivos.
Primeiro, você precisa obter o aplicativo #LiveDroidGoogle Play Store no seu dispositivo Android aqui(here) .
Em segundo lugar, você precisa de um software de transmissão como o OBS ( Open Broadcaster Service ). Encontre a versão mais recente do OBS do seu computador Windows 10 em seu site oficial aqui(here) .
Depois de ter baixado e instalado, você pode prosseguir.
Primeiro(First) , conecte seu dispositivo Android a uma rede WiFi para obter os melhores resultados e, em seguida, abra o aplicativo # LiveDroid no seu dispositivo Android .
Você vai pousar em uma página como esta-
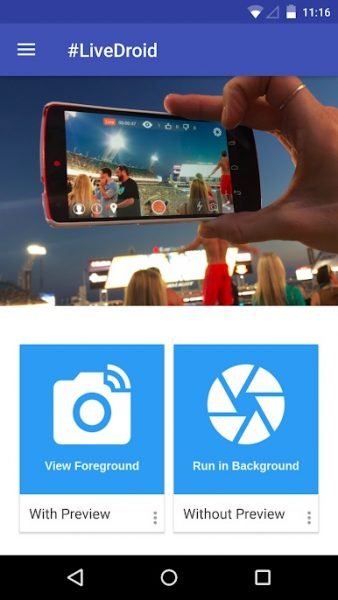
Agora, você terá duas opções, a saber-
- Com visualização.
- Sem visualização.
A primeira opção precisará que a tela do seu telefone esteja ligada até que você queira que o fluxo seja aberto. Considerando que(Whereas) , a outra opção fará com que continue funcionando mesmo quando você bloquear o telefone.
Agora, abra o software Open Broadcaster Service no seu computador Windows .

Aperte o botão + Cenas (Scenes ) e selecione Fonte do navegador . (Browser )Ele irá abrir uma nova mini janela.
Ao selecionar a opção apropriada no aplicativo # LiveDroid em seu dispositivo Android , você pode ter obtido um URL de origem(Source URL) . Insira(Enter) esse URL de origem nessa minijanela. Salve a configuração clicando em OK.
Verifique se o seu vídeo está sendo transmitido da câmera do seu telefone Android para o seu software OBS(OBS Software) .
Você pode definir suas configurações de transmissão no OBS e começar a transmitir sem problemas.
Mantenha isso em mente(Keep this in mind)
Se você usar uma conexão de dados móveis como 3G ou 4G em seu telefone Android , ela funcionará bem, mas você poderá enfrentar soluços devido à maior confiabilidade do WiFi em uma conexão de dados móveis.
Isso funciona com qualquer software de transmissão, desde que suporte a entrada de vídeo de um URL de origem por meio de uma conexão de rede.
Para uma vantagem inicial, as configurações para o feed de vídeo devem ser em torno do seguinte:
- Câmera: 0.
- Quadros por segundo: 15.000.
- Resolução: 1280 x 960.
- Qualidade: 100.
Espero que funcione para voce.(Hope this works for you.)
Related posts
Erro ao carregar a mensagem Outlook error em Android mobile
Como otimizar o aplicativo Outlook mobile para o seu telefone
Android Fragmentation Definition, Problem, Issue, Chart
Best Software & Hardware Bitcoin Wallets para Windows, iOS, Android
Ligue Cloud Backup para Microsoft Authenticator app em Android & iPhone
Como gravar Skype Calls em Windows 10, Android e iOS
Como share screen em Skype para Android e iOS
Como desativar o ONEDRive nestes dias Notificações no Android e iOS
Como instalar o Bliss OS 12 com Android 10 em qualquer computador
Best IP Camera apps para Windows 10 PC and Android Phone
Como link Android phone or iPhone para Windows 10 PC
Best Android Emulators para Windows 10 PC
Recursos mais recentes em Google Photos app para iOS and Android
Como adicionar várias contas em Outlook app para Android and iPhone
Como instalar o Windows 10 de Android phone usando DriveDroid
Como fazer Signal o Default SMS Messaging App no Android
Key Password Manager verdadeiro para Windows PC, Android and iPhone
Como usar Party Chat em Xbox One, Windows, Android e iOS
DeskDock permite controlar Android phone de Windows PC
Como habilitar Dark Mode em WhatsApp para Android & iPhone
