Alterar a senha da conta local usando o prompt de comando ou o PowerShell
Se precisar redefinir a senha(reset the password) em seu dispositivo Windows 10, você estará em um dos dois estados; logado(logged-in) ou bloqueado(locked out) . Em um artigo anterior, exploramos como redefinir a senha da conta local usando a mídia de instalação(reset local account password using installation media) , se você estiver bloqueado. Nesta postagem, veremos agora como você pode redefinir a senha da sua conta local enquanto estiver conectado ao Windows 10 com uma conta de usuário administrativo, usando o Prompt de Comando(Command Prompt) ou o PowerShell .
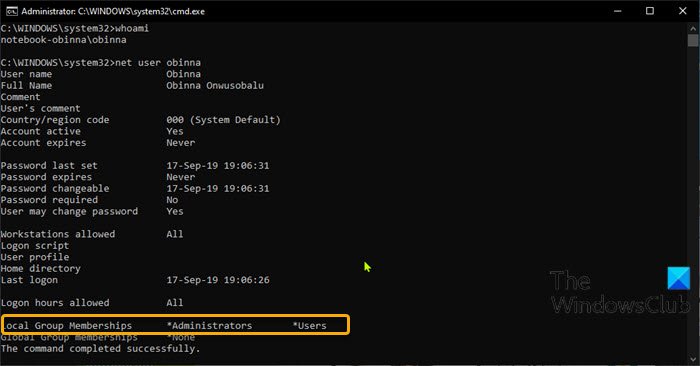
Para redefinir uma senha enquanto estiver conectado ao Windows 10 , você deve ter permissão administrativa e ser um usuário do grupo Administradores(Administrators) .
Para confirmar que a conta com a qual você está conectado é membro do grupo Administradores(Administrators) , faça o seguinte:
- Pressione a Windows key + R para chamar a caixa de diálogo Executar.
- Na caixa de diálogo Executar, digite cmd e pressione CTRL + SHIFT + ENTER para abrir o prompt de comando no modo admin(open Command Prompt in admin mode) .
- Na janela do prompt de comando, digite
whoamie pressione Enter para obter o usuário conectado. - Agora, digite
net userseguido de sua conta de usuário logado.
net user obinna
Na saída, você pode ver na imagem inicial acima que a conta local obinna faz parte do grupo Administradores(Administrators) . Agora você pode prosseguir para redefinir a senha da conta conectada.
Alterar a(Change Local Account) senha da conta local via prompt de comando(Command Prompt)
Para redefinir a senha da conta local por meio do prompt(Command Prompt) de comando no Windows 10 , faça o seguinte:
- Abra o prompt do CMD no modo elevado.
- Na janela, digite o comando abaixo e pressione Enter . Substitua o
<PASSWORD>espaço reservado pela senha real desejada.
net user obinna <PASSWORD>
Depois que o comando for executado, você poderá fazer login no seu dispositivo Windows 10 com a conta local com a nova senha!
Redefinir a(Reset Local Account) senha da conta local via PowerShell
Para redefinir a senha da conta local via PowerShell no Windows 10 , faça o seguinte:
- Pressione a Windows key + X para abrir o menu de usuário avançado.
- Toque em A no teclado para iniciar o PowerShell no modo de administrador(launch PowerShell in admin mode) .
- No console do PowerShell , digite o comando abaixo e pressione Enter . Substitua o
<PASSWORD>espaço reservado pela senha real desejada.
Set-LocaUser -Name obinna -Password (ConvertTo-SecureString "<PASSWORD>" -AsPlainText -Force)
Depois que o comando for executado, você poderá fazer login no seu dispositivo Windows 10 com a conta local com a nova senha!
É isso!
Related posts
Check Windows 10 OS architecture usando PowerShell or Command Prompt
Create System Restore Point usando Command Prompt or PowerShell
Como ALWAYS Run Command Prompt and PowerShell como Administrator
Como redefinir PowerShell and Command Prompt para configurações padrão
Ativar Remote Desktop usando Command Prompt or PowerShell
Como executar Command Prompt como um Administrator em Windows 11/10
4 maneiras de criar arquivos fictícios aleatórios com um tamanho específico no Windows
Como alterar DNS server usando Command Prompt and PowerShell
Qual é o Windows Terminal?
Ativar ou Desativar Legacy Console para Command Prompt and PowerShell em Windows 10
Como exportar a árvore de diretórios de uma pasta no Windows
Replace PowerShell com Command Prompt em Context Menu em Windows 10
Replace Powershell com Command Prompt no Windows 10 Start Menu
Visualize informações do sistema e gerencie processos do CMD ou PowerShell
Operações Perform Arithmetic em Command Prompt em Windows 10
Command Prompt cmd.exe continua aparecendo em Startup
Find Windows 10 Product Key usando Command Prompt or PowerShell
Como restaurar o Registry usando Command Prompt em Windows 11/10
Lista de CMD or Command Prompt keyboard shortcuts em Windows 11/10
Como desinstalar um programa usando Command Prompt em Windows 10
