O WinZip é seguro
WinZip é um programa baseado em Windows através do qual vários arquivos do sistema podem ser abertos e compactados no formato .zip(.zip format) . O WinZip(WinZip) foi desenvolvido pela WinZip Computing , anteriormente conhecida como Nico Mak Computing . Ele não é usado apenas para acessar formatos de compactação de arquivos como BinHex ( .hqx ), cabinet ( .cab ), Unix compress, tar e gzip, mas também para abrir formatos de arquivo raramente usados como ARJ , ARC e LZH com a ajuda de programas adicionais. Você pode reduzir significativamente o tempo de transferência de arquivos reduzindo o tamanho do arquivo por meio de um processo chamadozipando. ( zipping.)Todos os dados serão protegidos por um utilitário de criptografia(encryption utility) embutido na ferramenta. O WinZip é usado por muitos para compactar arquivos para economizar espaço; Enquanto alguns hesitam em usá-lo. Se você também se pergunta se o WinZip é seguro(Is WinZip safe) ou o WinZip é um vírus(Is WinZip a Virus) , leia este guia. Hoje, discutiremos o WinZip em detalhes e como desinstalar o WinZip , se necessário.
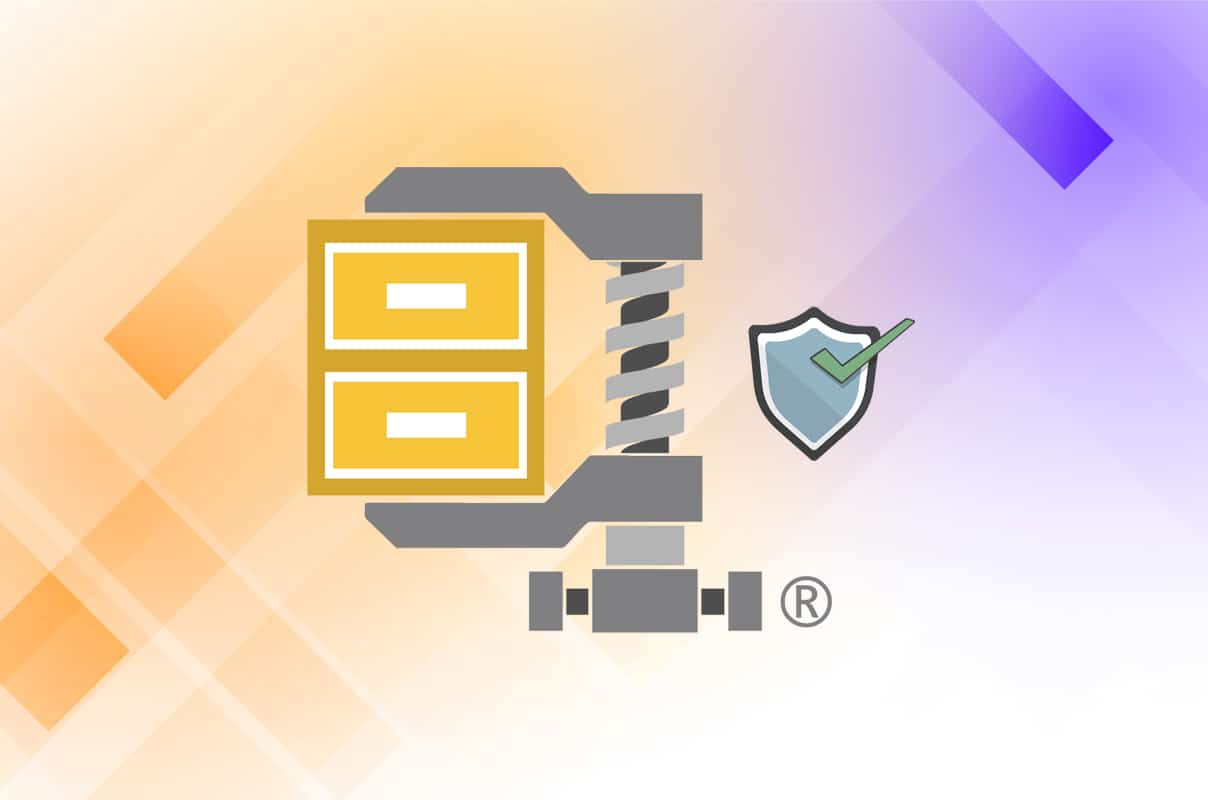
O WinZip é seguro? WinZip é um vírus?(Is WinZip Safe? Is WinZip a Virus?)
- O WinZip é seguro? Sim(Yes) , o WinZip é seguro para adquirir e usar quando é baixado de seu site oficial( official website) em vez de sites desconhecidos.
- WinZip é um vírus? Não(No) , não é. Está livre de vírus e malware(free of viruses and malware) . Além disso, é um programa confiável que muitas organizações governamentais(Governmental) e empresas privadas empregam em seu funcionamento diário.
Coisas para manter em mente antes de usar o WinZip?(Things to Keep in Mind Before Using WinZip?)
Embora o WinZip seja um programa livre de vírus, ainda há algumas chances de danificar o sistema, ser afetado por malware ou causar um ataque de vírus. Portanto(Hence) , da próxima vez que você instalar ou usar o WinZip , anote as seguintes sugestões.
Pt 1: Baixe o WinZip de seu site oficial(Pt 1: Download WinZip from its Official Website)
Você pode enfrentar muitos erros inesperados no sistema após instalar o WinZip se tiver instalado o software de um site desconhecido. Recomenda-se instalar o programa WinZip em seu site oficial(official website) .
Pt 2: Não abra arquivos desconhecidos(Pt 2: Do Not Open Unknown Files)
Embora você saiba a resposta para O WinZip é seguro ou não(Is WinZip safe or not) , você pode não saber com certeza sobre os arquivos compactados ou descompactados. Assim(Hence) , para evitar problemas, é sempre recomendável:
- Não abra arquivos de fontes desconhecidas(unknown sources) .
- Não abra um e- mail suspeito(suspicious email ) ou seus anexos.
- Não clique em links não verificados(unverified links) .
Pt 3: Use a versão mais recente do WinZip(Pt 3: Use the Latest Version of WinZip)
Uma versão desatualizada de qualquer software será afetada por bugs. Isso facilitará ataques de vírus e malware. Portanto, certifique-se de que
- Se você estiver instalando o WinZip, instale a versão mais recente(install the latest version) dele.
- Por outro lado, se você estiver usando uma versão antiga, atualize-(update it) a para a versão mais recente.
Parte 4: Executar verificação antivírus(Pt 4: Perform Antivirus Scan)
Então, a resposta para O WinZip é um vírus? (Is WinZip a virus?)é um definitivo Não. No entanto, você precisa executar uma verificação antivírus regularmente ao lidar com vários arquivos e pastas compactados ou descompactados pelo WinZip . O Windows Defender(Windows Defender) pode não reconhecer a ameaça quando um vírus ou malware usa arquivos WinZip como camuflagem. (WinZip)Assim(Thereby) , tornando mais fácil para os hackers invadirem PCs com Windows(Windows PCs) . Portanto, execute uma verificação antivírus conforme as instruções abaixo:
1. Clique no ícone Iniciar(Start ) no canto inferior esquerdo e selecione Configurações(Settings) .

2. Aqui, clique em Update & Security , conforme mostrado.
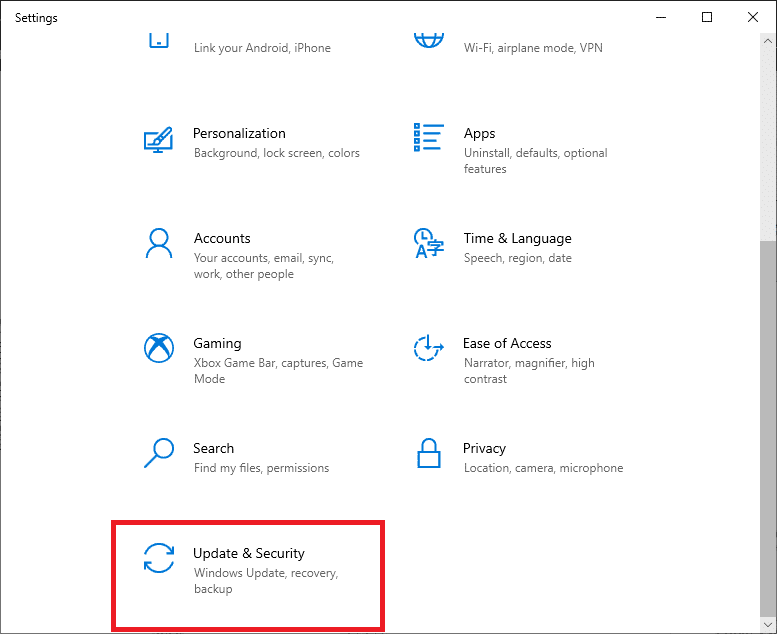
3. Agora, clique em Segurança do Windows(Windows Security ) no painel esquerdo.
4. Selecione a opção Proteção contra vírus e ameaças em (Virus & threat protection )Áreas(Protection areas) de proteção .

5. Clique em Opções de digitalização(Scan Options) , conforme mostrado.

6. Escolha uma opção de digitalização conforme sua preferência e clique em Digitalizar agora.(Scan now.)

7. Aguarde a conclusão do processo de digitalização .(scanning process)
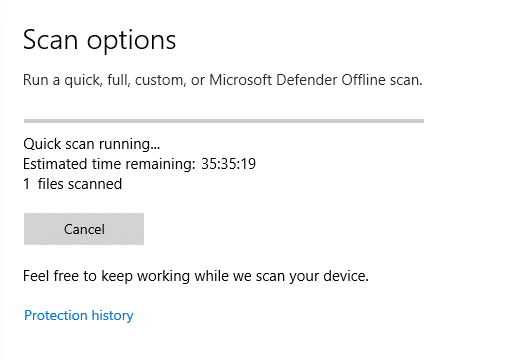
8A. Todas as ameaças serão alistadas aqui. Clique(Click) em Iniciar ações(Start Actions ) em ameaças atuais(Current threats) para se livrar delas.

8B. Se você não tiver ameaças em seu sistema, nenhum alerta de ameaças atual(No current threats ) será exibido.

Pt 5: Faça backup de todos os arquivos regularmente(Pt 5: Back up All Files Regularly)
Além disso, é aconselhável fazer backup de todos os arquivos regularmente para recuperá-los em caso de perda inesperada de dados. Além disso, criar um ponto de restauração do sistema em seu computador ajudará você a recuperar os arquivos sempre que necessário. Siga as instruções abaixo mencionadas para fazê-lo:
1. Vá para a barra de pesquisa do Windows(Windows search bar) e digite ponto de restauração(restore point) . Agora, clique em Abrir(Open ) para iniciar Criar uma janela de ponto de restauração .(Create a restore point)

2. Na janela Propriedades do sistema(System Properties) , alterne para a guia Proteção do sistema .(System Protection )
3. Clique no botão Criar…(Create… ) , conforme destacado abaixo.

4. Agora, digite uma descrição(description) para ajudá-lo a identificar o ponto de restauração e clique em Criar(Create) .
Nota:(Note:) A data e hora atuais são adicionadas automaticamente.

5. Aguarde(Wait) alguns minutos e um novo ponto de restauração será criado. Por fim, clique no botão Fechar(Close ) para sair.
Leia também: (Also Read:) 7-Zip vs WinZip vs WinRAR (Melhor Ferramenta de Compressão de Arquivos)(7-Zip vs WinZip vs WinRAR (Best File Compression Tool))
Por que você deseja desinstalar o WinZip?(Why Do You Want to Uninstall WinZip?)
- O WinZip está disponível gratuitamente apenas durante o período de avaliação(free only for the evaluation period) e, posteriormente, você terá que pagar por ele. Isso parece ser uma desvantagem para muitos usuários em nível de organização, pois eles preferem usar o programa sem custo ou com baixo custo.
- Embora o próprio WinZip seja seguro, existem vários relatórios indicando a presença do Trojan Horse Generic 17.ANEV nele.
- Além disso, alguns usuários também relataram vários erros inesperados(several unexpected errors) em seus PCs após a instalação do WinZip .
Como desinstalar o WinZip(How to Uninstall WinZip)
O WinZip é seguro? (Is WinZip safe?)Sim! Mas se está causando mais mal do que bem, desinstalá-lo é melhor. Veja como desinstalar o WinZip do Windows PC:
Etapa 1: Fechar todos os processos(Step 1: Close All Processes)
Antes de desinstalar o WinZip , você deve fechar todos os processos em execução do programa WinZip , da seguinte forma:
1. Inicie o Gerenciador de Tarefas(Task Manager) pressionando as Ctrl + Shift + Esc keys simultaneamente.
2. Na guia Processos , pesquise e selecione as (Processes)tarefas do WinZip(WinZip tasks) que estão sendo executadas em segundo plano.
3. Em seguida, selecione Finalizar tarefa(End Task) , conforme mostrado.

Etapa 2: desinstale o programa(Step 2: Uninstall the Program)
Agora, vamos desinstalar o programa WinZip do seu desktop/laptop Windows:
1. Inicie o Painel(Control Panel) de Controle procurando-o conforme mostrado.

2. Defina View by > Category e clique na opção Desinstalar um programa(Uninstall a program) , conforme destacado.

3. Agora procure por WinZip na barra de pesquisa no canto superior direito.

4. Clique em WinZip e selecione Desinstalar(Uninstall) , conforme ilustrado abaixo.

5. Agora, confirme o prompt Tem certeza de que deseja desinstalar o WinZip 26.0? (Are you sure you want to uninstall WinZip 26.0?)clicando em Sim(Yes) .
Nota:(Note: ) A versão do WinZip em uso aqui é 26.0, mas pode variar dependendo da versão instalada em seu sistema.

Leia também: (Also Read:) Forçar a desinstalação de programas que não serão desinstalados no Windows 10(Force Uninstall Programs which won’t Uninstall In Windows 10)
Etapa 3: remover arquivos do Registro(Step 3: Remove Registry files)
Depois de desinstalar o programa, você deve remover os arquivos de registro também.
1. Digite Editor do Registro(Registry Editor) na barra de pesquisa do Windows(Windows Search bar ) e clique em Abrir(Open) , conforme mostrado.

2. Copie e cole o seguinte caminho na barra de navegação do Editor do Registro(Registry Editor navigation bar) e pressione Enter :
Computer\HKEY_CLASSES_ROOT\*\shellex\ContextMenuHandlers\WinZip

3. Se houver uma pasta WinZip(WinZip folder) , clique com o botão direito nela e selecione a opção Excluir(Delete ) para remover os arquivos.

4. Agora, pressione as Ctrl + F keys simultaneamente.
5. Na janela Localizar , digite (Find)winzip no campo Localizar:(Find what:) e pressione Enter . Use-o para encontrar todas as pastas do WinZip e excluí-las.

Assim, isso removerá os arquivos de registro do programa WinZip . Agora, você não precisa mais se preocupar se o WinZip é seguro ou não.
Etapa 4: excluir arquivos temporários(Step 4: Delete Temporary Files)
Quando você remover completamente o WinZip do seu sistema, ainda haverá alguns arquivos temporários presentes. Portanto, para excluir esses arquivos, siga as etapas fornecidas:
1. Pressione a tecla Windows(Windows key) e digite %appdata% e pressione Enter.

2. Na pasta App Data Roaming , clique com o botão direito do mouse na pasta WinZip e selecione Excluir(Delete) , conforme ilustrado abaixo.

3. Agora, pressione a tecla Windows e digite %localappdata%.Em seguida, clique em Abrir(Open) , conforme mostrado.
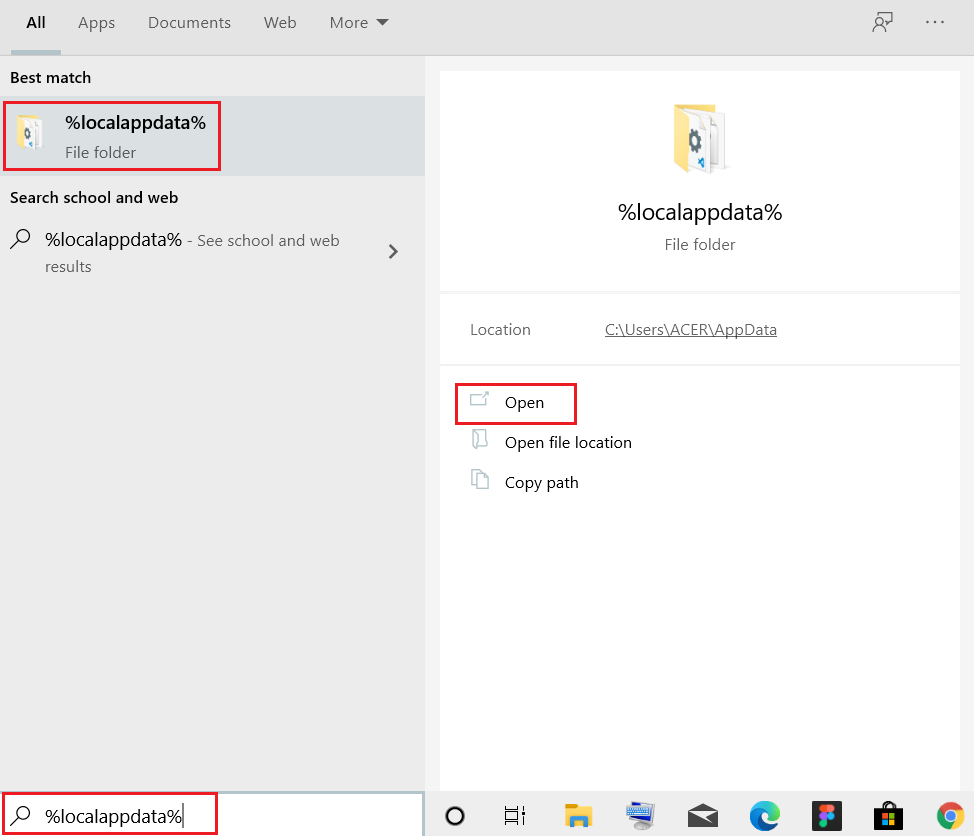
4. Novamente, selecione a pasta WinZip e (WinZip)exclua(Delete) -a conforme mostrado na Etapa 2(Step 2) .
5. Em seguida, vá para a área(Desktop) de trabalho pressionando as teclas Windows + D keys simultaneamente.
6. Clique com o botão direito do mouse em Lixeira(Recycle bin) e selecione a opção Esvaziar Lixeira(Empty Recycle bin) para excluir esses arquivos permanentemente.

Recomendado:(Recommended:)
- O que é o serviço de elevação do Google Chrome(What is Google Chrome Elevation Service)
- Como silenciar o microfone no Windows 10(How to Mute Microphone in Windows 10)
- Como habilitar o Telnet no Windows 10(How to Enable Telnet in Windows 10)
- Como Debloat Windows 11(How to Debloat Windows 11)
Esperamos que você tenha respondido às perguntas: O WinZip é seguro(Is WinZip safe ) e o WinZip é um vírus( Is WinZip a virus) . Se você não usa o referido programa, pode desinstalá-lo usando o processo explicado neste artigo. Além disso, se você tiver dúvidas/sugestões, por favor, deixe-as na seção de comentários.
Related posts
O que é WinZip?
O que é o Windows 11SE?
O que é o Leitor de Cartões Realtek?
Onde as gravações do Microsoft Teams são armazenadas?
O que é o processo de contratação da Amazon?
O que é .aee File Extension? Como abrir .AAE Files?
O que é Google Chrome Elevation Service
O que é o Windows 10 Boot Manager?
O que são as informações de instalação do InstallShield?
O que é HKEY_LOCAL_MACHINE?
O que são administrativos Tools em Windows 10?
Onde está o botão do menu do Chrome?
O que é ASP.NET Machine Account? Como deletá-lo?
O que é hkcmd?
Qual é a diferença entre um roteador e um modem?
O que é a política de verificação de antecedentes da Amazon?
Como excluir uma conta de jogo permanentemente
Quanto RAM Is Enough
O que é o Wondershare Helper Compact?
SSD Vs HDD: qual é melhor e por que
