Como alterar o mecanismo de pesquisa padrão no navegador Edge
O navegador Microsoft Edge Chromium não é apenas a melhor versão do Edge que temos até hoje, mas também oferece uma personalização. Você pode instalar temas do Chrome(install Chrome themes) , instalar extensões do Chrome no Edge(install Chrome extensions on Edge) da Chrome Web Store, oferecer o tema do modo escuro e muito mais. Neste post, estamos analisando mais um recurso - como alterar o mecanismo de pesquisa padrão -(Search Engine –) que está definido como Bing . Também mostraremos como alterar o provedor de pesquisa(Search Provider) na nova guia( the New Tab) do Edge
Alterar (Change)mecanismo de pesquisa(Search Engine) padrão no navegador Edge
Não apenas aprenderemos como alterar o mecanismo de pesquisa padrão, mas também aprenderemos como adicionar um novo mecanismo de pesquisa. A lista padrão de mecanismos de pesquisa inclui Bing , Yahoo , Google e DuckDuckGo .
- Alterar mecanismo de pesquisa padrão
- Adicionar um novo mecanismo de pesquisa
- Automaticamente
- Manualmente
1] Alterar mecanismo de pesquisa padrão(Change Default Search Engine) no Edge
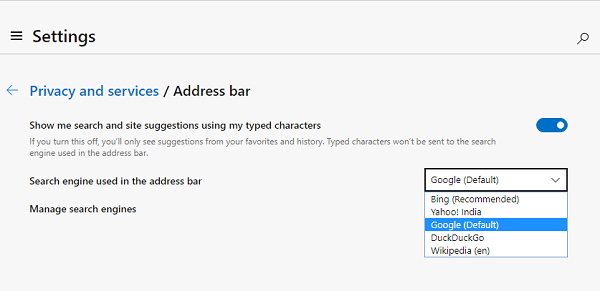
- Abra o navegador Edge e abra uma nova guia
- Digite edge://settings/search na barra de endereço e pressione Enter.
- Mude para qualquer outro mecanismo de pesquisa clicando no menu suspenso ao lado do mecanismo de pesquisa usado no rótulo da barra de endereço .(Search engine used in the address bar )
- Escolha(Choose) entre Bing , Yahoo , Google e DuckDuckGo
Não há mais etapas extras e você mudou o mecanismo de pesquisa. Se o mecanismo de pesquisa não estiver listado, veja como adicionar o seu favorito.
2] Adicione um novo mecanismo de pesquisa ao Edge
Existem duas maneiras de fazê-lo. A primeira é visitando o mecanismo de busca e procurando por algo. A segunda é adicioná-lo manualmente. Vamos compartilhar as duas maneiras.
1] Visite e adicione o mecanismo de pesquisa(1] Visit and add the Search engine)

- Abra as configurações de pesquisa em uma nova guia e dge://settings/searchEngines
- Alterne para outra nova guia e abra o mecanismo de pesquisa que deseja adicionar.
- Procure algo.
- Volte para as configurações de pesquisa e o mecanismo de pesquisa aparecerá na lista.
- Clique(Click) no menu e escolha torná-lo padrão.
2] Adicione manualmente(2] Add it manually)

Se o seu mecanismo de pesquisa(Search) não for detectado automaticamente, você poderá adicioná-lo manualmente.
- Na seção Gerenciar mecanismo de pesquisa(Manage search engine)
- Clique no botão Adicionar(Add)
- Aqui você precisa adicionar um nome, palavra-chave e URL com %s no lugar da consulta
- Uma vez feito, clique em Adicionar(Add) e defina-o como padrão.
Aqui está um exemplo(Here is an example) .
Na Wikipedia , o resultado da pesquisa é assim:
https://en.wikipedia.org/w/index.php?search=whateveryouwanttosearch
A parte em itálico é a página de pesquisa(italics part is the search page) , enquanto a parte sublinhada é a consulta. (underlined part is the query.) Na caixa de URL acima, você precisa adicionar
https://en.wikipedia.org/w/index.php?search=%s
Quando for o mecanismo de pesquisa(Search) padrão , o que você quiser digitar será pesquisado na Wikipedia .
Altere o provedor de pesquisa(Search Provider) na nova guia(New Tab) do Edge

Você também pode alterar o provedor de pesquisa(Search Provider) na nova guia(New Tab) do Edge da seguinte maneira:
- Abra e dge://settings/search na barra de endereços do Microsoft Edge.
- Procurar em novas guias usa a caixa de pesquisa ou a barra de endereço(Search on new tabs uses search box or address bar) .
- Na caixa de pesquisa padrão (Bing)(Search box (Bing)) , alterne para a opção Barra de endereços(Address bar) .
DICA(TIP) : Esta postagem mostrará que você altera o mecanismo de pesquisa padrão no Chrome, Firefox, Opera, Internet Explorer(change the default search engine in Chrome, Firefox, Opera, Internet Explorer) .
Por que meu navegador padrão continua mudando para o Bing ?
Além de alguns outros softwares que tentam alterar o mecanismo de pesquisa padrão, às vezes o Microsoft Edge(Microsoft Edge) também é conhecido por alterar o mecanismo de pesquisa padrão. É uma maneira sorrateira de pedir às pessoas que mudem para o Bing sem contar a elas. Portanto, esteja ciente se o Edge pedir para você alterá-lo de repente.
Você pode desativar a barra de pesquisa do Bing na nova página da (Bing)guia(Tab) ?
O Edge(Edge) não oferece nenhuma opção de direção, mas você pode alterar a pesquisa nas guias para usar a barra de endereço em vez de usar a caixa de pesquisa. Portanto, quando você abre uma nova guia e começa a digitar na barra de endereços, ela usará o mecanismo de pesquisa padrão em vez de um que a Microsoft ou o Edge têm a oferecer.
Related posts
Add Custom Search Engine para Chrome or Edge browser
Search qualquer site diretamente do Chrome or Edge Address Bar
Como habilitar ou desativar Search Box em New Tab page em Edge
Como desativar Address bar Search Sugestões em Microsoft Edge
Como adicionar ou remover Sidebar Search Panel em Microsoft Edge
Alterar o provedor de pesquisa padrão no Microsoft Edge para o Google
Adicionar um Home button para Microsoft Edge browser
Como Enviados Tabs a outros dispositivos com Microsoft Edge
Como limitar Media Autoplay em Microsoft Edge browser
Remover: para acesso rápido, coloque seus favoritos aqui no bar favorito
Fix RESULT_CODE_HUNG error em Microsoft Edge em Windows 10
ocorreu um erro ao iniciar o profiling session em Edge DevTools
Como definir ou alterar o Microsoft Edge homepage no Windows 10
Ativar potencialmente Unwanted Application protection em Edge browser
O mecanismo de pesquisa do navegador continua mudando para o Yahoo? 4 maneiras de corrigir
Como desativar os tipos Image Background para Edge New Tab page
Add or Remove Vertical Tabs Button em Toolbar em Edge browser
Como mostrar Favorites Bar em Microsoft Edge em Windows 10
Qual mecanismo de pesquisa retorna os resultados mais alarmantes?
Como personalizar a página Microsoft Edge New tab
