Altere a configuração de energia para desempenho usando o PowerCFG
O Windows 10 oferece um controle de modo de energia(Power) integrado , disponível quando você clica no ícone da bateria na bandeja do sistema. É um controle deslizante que pode empurrar instantaneamente o computador entre Melhor(Best) duração da bateria, Melhor(Better) desempenho e Melhor(Best) desempenho. Essa configuração também pode ser alterada usando o comando powercfg . Este guia mostrará como você pode alterar a configuração do Power para desempenho usando (Power)o PowerCFG no Windows .
Altere a(Change Power) configuração de energia para desempenho usando o PowerCFG(PowerCFG)
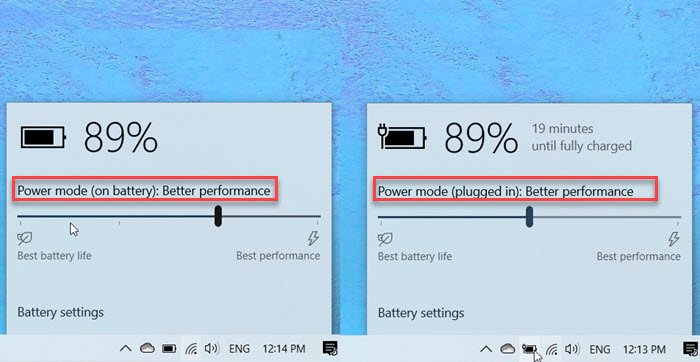
Esses comandos podem ser executados em um prompt de comando ou Power Shell elevado. (Power Shell.) Quando em Power ou AC, há três modos disponíveis no controle deslizante: Melhor duração da bateria(Battery Life) , Equilibrado(Balanced) e Melhor(Best) desempenho.
powercfg /setactive 961CC777-2547-4F9D-8174-7D86181b8A7A #Better Battery Life
powercfg /setactive 381B4222-F694-41F0-9685-FF5BB260DF2E #Balanced
powercfg /setactive DED574B5-45A0-4F42-8737-46345C09C238 #Best Performance
No entanto, quando em DC ou bateria, você tem quatro modos—
- Melhor performance,
- Melhor performance,
- Bateria melhor e
- Melhor vida útil da bateria.
Enquanto os três primeiros permanecem exatamente como quando conectados, o esquema adicional aqui é Battery Saver . Nesse modo, os recursos do Windows(Windows) são desabilitados, limitados ou se comportam de maneira diferente. O brilho da tela(Screen) também é reduzido.
Embora o controle deslizante da bateria esteja prontamente disponível, o uso do comando powercfg será útil para usuários avançados. Você pode optar por criar um arquivo em lote e mantê-lo pronto na área de trabalho. Você pode até adicionar um atalho a ele e executá-lo instantaneamente.
Se você estiver com bateria, mas quiser um desempenho sólido, precisará alternar para o modo de melhor desempenho. Às vezes, quando você está usando um aplicativo pesado, uma abordagem balanceada pode não funcionar e, como os modos balanceados ou inferiores limitam o processador, torna-se necessário.
Certifique(Make) -se de usá-los com sabedoria, pois isso afetará a vida útil da bateria(the battery life) a longo prazo.
Related posts
Change Multimedia Settings usando PowerCFG tool em Windows 11/10
Change Wireless Adapter Modo de economia de energia usando PowerCFG
Change Sleep Timeout Usando a linha PowerCFG command em Windows 10
Set o que acontece quando você fecha a laptop lid usando PowerCFG
Mudança Processor Power State quando na bateria usando PowerCFG
Make Windows PC sleep Quando você se afasta com Sonar Power Manager
Turn Off Hard Disk após um determinado período de tempo ocioso para economizar energia
Definir tempo limite do monitor usando a linha PowerCFG command em Windows 10
Activate Hardware Acceleration em VLC Media Player para economizar bateria
Screen não desliga após o tempo especificado em Windows 10
Como corrigir problemas Battery drain em Windows 11/10
Como Backup or Restore default Power Planos em Windows 10
Microsoft Power Automate Tutorial - Como começar
Ativar Network Connections enquanto em Modern Standby em Windows 10
Windows 10 não Sleep | Sleep Mode não está funcionando em Windows 10
Opções de energia ausentes de Start Menu em Windows 11/10
Como manter-se usar um monitor externo com tampa do laptop fechado
Como alterar o tipo Power Plan usando a linha PowerCFG command
Como ativar ou Disable Allow wake timers no Windows 10
Como verificar quanto poder seu Computer precisa?
