Como desabilitar o Adobe AcroTray.exe da inicialização na inicialização
O ActoTray.exe(ActoTray.exe) é um serviço do Adobe Acrobat usado para diversos fins, incluindo o monitoramento do uso genuíno do Software Adobe(Adobe Software) . No entanto, como o serviço continua sendo executado em segundo plano, ele diminui a inicialização do Windows(Windows Startup) e torna o PC lento, pois ocupa recursos da CPU . Esta postagem analisará vários métodos para desativar o Adobe AcroTray.exe(Adobe AcroTray.exe) de iniciar na inicialização.
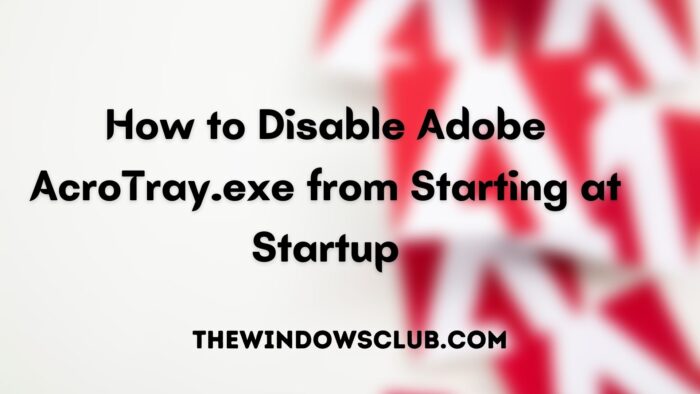
Como faço para parar o carregamento do AcroTray.exe ?
Você pode desativá-lo na inicialização do Windows(Windows Startup) ou desabilitar o serviço, para que ele não seja carregado. No entanto, se você iniciar o Adobe Acrobat(Adobe Acrobat) , ele o iniciará automaticamente.
Devo desativar a inicialização do AcroTray ?
Não há problema em desabilitar o Acrotray(Acrotray) da inicialização(Startup) , pois ele será iniciado quando você iniciar qualquer software da adobe.
Como desabilitar o Adobe AcroTray.exe(Adobe AcroTray.exe) da inicialização na inicialização(Startup)
Embora a Adobe ofereça um serviço de inicialização por vários motivos, incluindo maneiras de iniciar o software da Adobe mais rapidamente, mas não precisa estar em execução o tempo todo. Mesmo se desativado, o serviço pode ser iniciado quando a Adobe o exigir. Em palavras simples, o serviço não precisa fazer parte do Startup . Estes são métodos sugeridos para desativá-lo.
- Inicialização do Windows
- Serviço Windows
- Utilitário de execução automática
- ShellExView
Um dos maiores problemas para desabilitar o AcroTray.exe é que ele pode ser invocado por outros programas e até mesmo pelo menu de contexto. Isso torna o PC ainda mais lento porque primeiro o AcroTray.exe(AcroTray.exe) é iniciado e, em seguida, você obtém o menu completo do botão direito. É aí que o ShellExView entra em cena. Ele remove o menu associado ao Adobe e o programa não será mais acionado.
1] Desativando via inicialização do Windows
- Use Ctrl + Shift + Esc para iniciar o Gerenciador de Tarefas(Task Manager) .
- Mudar para a guia de inicialização
- Localize o programa AcroTray e clique com o botão direito nele
- Escolha desabilitar o programa(disable the program) via Gerenciador de Tarefas
Da próxima vez que seu PC for reiniciado, ele não carregará o programa e não será executado em segundo plano, a menos que você ou qualquer outro programa o inicie.
2] Desabilitar usando os Serviços do Windows
- Digite(Type) services.msc no prompt Executar ( (Run)Win +R ) e pressione a tecla Enter
- Localize o Adobe Acrobat Update(Adobe Acrobat Update) e os Adobe Genuine Software Integrity Services(Adobe Genuine Software Integrity Services)
- Clique duas vezes para abri-lo e altere o Tipo de inicialização(Startup Type) para Manual
- Clique(Click) no botão OK para aplicar as alterações.
Semelhante à desabilitação do Startup , o serviço pode ser invocado manualmente e, se você não quiser usá-lo, poderá interromper manualmente o programa usando o Gerenciador de Tarefas(Task Manager) .
3] Utilitário Autoruns
Autoruns é um freeware popular da Microsoft que oferece uma visão avançada dos programas configurados para serem executados à medida que o computador inicializa automaticamente. Depois de ter o utilitário, localize todos os programas relacionados à Adobe(Adobe Related) , incluindo o Adobe Updater , o Utilitário de inicialização(Startup Utility) , o Adobe Acrobat Synchronizer(Adobe Acrobat Synchronizer) . e o Acrobat Assistant ( AcroTray )
4] ShellExView
É um programa gerenciador de inicialização gratuito(free startup manager program) da NirSoft que permite remover itens do menu de contexto. Conforme você instala o software, cada um adiciona seu próprio contexto. O mesmo se aplica ao Adobe Acrobat . Então, quando você clica com o botão direito do mouse em um arquivo, isso inicia o AcroTray.exe .
Portanto, a melhor maneira de resolver isso é baixando o programa e, em seguida, desabilitando o Adobe Acrobat Create PDF(Adobe Acrobat Create PDF) da Selection , o Adobe Acrobat Create PDF Helper(Adobe Acrobat Create PDF Helper) e o Adobe Acrobat Create PDF Toolbar(Adobe Acrobat Create PDF Toolbar) . Se você vir mais alguma coisa, poderá desativá-lo também. É um pequeno sacrifício que você precisa fazer para se livrar do problema.
Como faço para me livrar do erro do aplicativo AcroTray exe?
Se você está recebendo o AcroTray.exe parou de funcionar ou o AcroTray.exe não está carregando, ou o AcroTray.exe(AcroTray.exe) encontrou um problema e precisa ser fechado, você pode reiniciar o e, em seguida, iniciar qualquer um dos aplicativos da Adobe em seu computador.
Devo desabilitar o utilitário invocador do Adobe GC ?
É recomendável não fazer isso, mas se estiver consumindo muitos recursos do seu PC, você pode. É uma ferramenta que faz parte do teste de validação do Adobe Software Integrity Service . Se houver um problema de licenciamento, ele pode resolver.
Related posts
Como Adobe AcroTray.exe Disable no Startup
Gerenciar Windows Startup itens usando HiBit Startup Manager
Programa em Startup folder não começando na inicialização em Windows 10
Command Prompt cmd.exe continua aparecendo em Startup
Como desativar programas Startup em Windows 10
Ativar ou desativar Xbox app Automatic Startup em Windows 11/10
Meça Boot Time em Windows com Windows Boot Timer
Como parar o Steam lançando automaticamente após a inicialização Windows 10
O funcionamento System Version é incompatível com o reparo de inicialização [fixo]
Remove Dead Startup programas de Task Manager em Windows 11/10
O operating system version é incompatível com Startup Repair
Startup Manager software livre para Windows 10
Como identificar Windows Services Atrasando Shutdown or Startup
Windows 10 preso em Selective Startup mode em MSCONFIG
O Windows 10 falha em inicializar; Automatic Startup Repair, Reset PC falha e vai em loop
Por que você precisa desativar Fast Startup Em Windows 10?
Como fazer um Program run na inicialização em Windows 10
Desativar o Windows 10 Startup Delay usando StartupDelayInMSec Registry key
Como definir Delay time para Startup programas em Windows 10
Como verificar o Shutdown and Startup Log em Windows 10
