Adicionar ou remover a guia ReadyBoost em Propriedades da unidade no Windows 10
A guia ReadyBoost na janela da página de propriedades das unidades permite que você gerencie usando o recurso ReadyBoost em mídia de armazenamento removível, como cartão SD ou unidade flash USB . Neste post, mostraremos como adicionar ou remover a guia ReadyBoost nas Propriedades da unidade(add or remove the ReadyBoost tab in Drive Properties) no Windows 10.

Adicionar(Add) ou remover a guia ReadyBoost em Propriedades da unidade(Drive)
Como esta é uma operação de registro, é recomendável fazer backup do registro(back up the registry) ou criar um ponto de restauração do sistema como medidas de precaução necessárias.
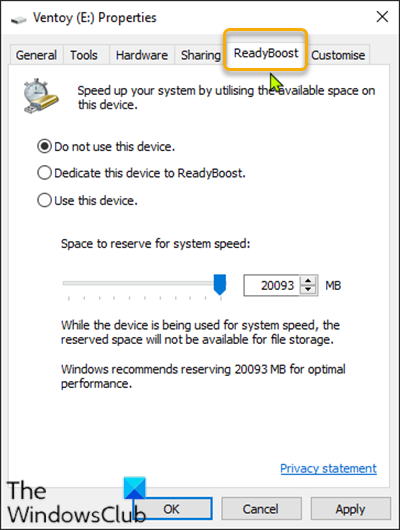
Para adicionar(To add) a guia ReadyBoost em (ReadyBoost)Propriedades da (Properties)unidade(Drive) no Windows 10 , faça o seguinte:
- Pressione a Windows key + R para chamar a caixa de diálogo Executar.
- Na caixa de diálogo Executar, digite bloco de notas(notepad) e pressione Enter para abrir o Bloco de Notas.
- Copie e cole a sintaxe abaixo no editor de texto.
Windows Registry Editor Version 5.00
[HKEY_CLASSES_ROOT\Drive\shellex\PropertySheetHandlers\{55B3A0BD-4D28-42fe-8CFB-FA3EDFF969B8}]
- Agora, clique na opção Arquivo(File) no menu e selecione o botão Salvar como(Save As) .
- Escolha um local (de preferência desktop) onde você deseja salvar o arquivo.
- Digite um nome com extensão .reg (por exemplo; (.reg)Add-ReadyBoost.reg ).
- Escolha Todos os Arquivos(All Files) na lista suspensa Salvar como tipo .(Save as type)
- Clique duas vezes no arquivo (Double-click).reg salvo para mesclá-lo.
- Se solicitado, clique em Run > Sim(Yes) ( UAC ) > Yes > OK para aprovar a mesclagem.
- Agora você pode excluir o arquivo .reg , se desejar.
Para remover a(To remove) guia ReadyBoost em (ReadyBoost)Propriedades da (Properties)unidade(Drive) no Windows 10 , faça o seguinte:
- Abra o Bloco de Notas.
- Copie e cole a sintaxe abaixo no editor de texto.
Windows Registry Editor Version 5.00
[-HKEY_CLASSES_ROOT\Drive\shellex\PropertySheetHandlers\{55B3A0BD-4D28-42fe-8CFB-FA3EDFF969B8}]
- Agora, clique na opção Arquivo(File) no menu e selecione o botão Salvar como(Save As) .
- Escolha um local (de preferência desktop) onde você deseja salvar o arquivo.
- Digite um nome com extensão .reg (por exemplo; (.reg)Remove-ReadyBoost.reg ).
- Escolha Todos os Arquivos(All Files) na lista suspensa Salvar como tipo .(Save as type)
- Clique duas vezes no arquivo (Double-click).reg salvo para mesclá-lo.
- Se solicitado, clique em Run > Sim(Yes) ( UAC ) > Yes > OK para aprovar a mesclagem.
- Agora você pode excluir o arquivo .reg , se desejar.
É isso sobre como adicionar ou remover a guia ReadyBoost em (ReadyBoost)Propriedades da (Properties)unidade(Drive) no Windows 10 !
Leia a seguir(Read next) : Como adicionar ou remover a guia Hardware em Propriedades da unidade.(How to add or remove the Hardware tab in Drive Properties.)
Related posts
Add ou remover Hardware tab em Drive Properties em Windows 10
Sync Multiple Google Drive Accounts em Windows 10
Verifique se sua unidade é SSD ou HDD no Windows 10
Como adicionar ou remover Quota tab em Drive Properties em Windows 10
Como descobrir Processor Brand and Model em um Laptop Windows 10
Como fazer todas as janelas abertas maximizadas ou tela inteira em Windows 10
Top 6 Best Photo Editing Apps para Windows 10?
Corrigir o código de erro do Steam e502 l3 no Windows 10
Como gerar um WiFi History or WLAN Report em Windows 10
10 coisas para fazer depois de instalar ou atualizar para Windows 10
10 melhores alternativas procriadas para Windows 10
Não é possível excluir o adaptador de rede no Windows 10?
9 Ways para Fix Netflix App não funciona no Windows 10
Solucionar problemas de conexão com a Internet no Windows 10
Como acessar o painel de controle de som no Windows 10
Ativar, Disable Data Collection para Reliability Monitor em Windows 10
Windows 10 Tips and Tricks
Top 8 Free File Manager Software Para Windows 10
Como atualizar automaticamente os drivers de dispositivo no Windows 10
Como abrir o arquivo GZ no Windows 10
