Como contar células em branco ou vazias no Excel e no Google Sheets
O Microsoft Excel(Microsoft Excel) e o Google Sheets(Google Sheets) suportam inúmeras funções para que os usuários possam realizar vários trabalhos. Existem algumas funções chamadas COUNTBLANK , COUNTIF , SUMPRODUCT , etc. que o ajudarão a contar células em branco ou vazias. (count blank or empty cells. )Às vezes, pode ser necessário contar todas as células vazias em uma planilha. Se tiver duas ou três colunas e dez ou vinte linhas, você pode calculá-las manualmente. Porém, o problema começa quando você vai contar a célula vazia de uma planilha grande. É quando você pode usar esse truque para obter o número exato de células em branco no Planilhas Google(Google Sheets) ou Excel .
Contar(Count) células em branco ou vazias no Excel ou no Planilhas Google
Para contar células em branco ou vazias no Planilhas Google(Google Sheets) e no Excel , siga estas etapas-
- Abra a planilha no Planilhas Google(Google Sheets) ou Excel .
- (Use COUNTBLANK)Use a função COUNTBLANK , COUNTIF ou SUMPRODUCT
Primeiro, você precisa abrir a planilha no Google Sheets ou no Microsoft Excel . Agora você deve anotar as colunas/linhas para as quais deseja encontrar o número de células vazias. Pode ser uma ou várias colunas e depende de seus requisitos.
Depois disso, clique em uma célula vazia em sua planilha onde você deseja exibir o número. Em seguida, insira uma função como esta-
=COUNTBLANK(A2:D5)
Esta função COUNTBLANK conta células vazias entre A2 e D5. Você pode alterar o número da coluna/linha conforme suas necessidades.
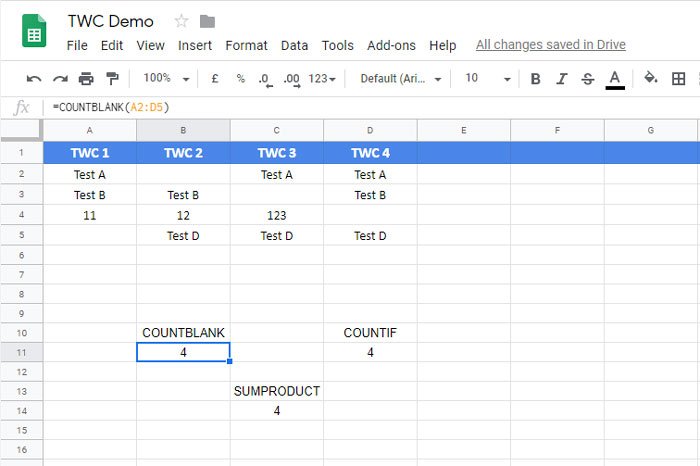
Há outra função que faz o mesmo trabalho que COUNTBLANK . É chamado CONT.SE. (COUNTIF)Esta função é útil quando os usuários precisam contar células contendo uma palavra, dígito ou símbolo específico. No entanto, você pode usar a mesma função para contar as células vazias no Planilhas Google(Google Sheets) , bem como na planilha do Microsoft Excel .
Para usar este método, você precisa abrir uma planilha, selecionar uma célula e inserir esta função-
=COUNTIF(A2:D5,"")
Você precisa alterar o intervalo de acordo com suas necessidades. A função CONT.SE(COUNTIF) requer um valor entre vírgulas. Como você encontrará células em branco, não há necessidade de inserir nenhum valor ou texto.
A terceira função é SUMPRODUCT . Embora seja bastante diferente de outras funções por causa de suas características, você fará o trabalho com a ajuda da função SUMPRODUCT .
Como de costume, você precisa selecionar uma célula onde deseja exibir o número e inserir esta função-
=SUMPRODUCT(--(A2:D5=""))
Você precisa alterar o intervalo antes de entrar nesta função e não escrever nada entre as vírgulas.
Espero que este tutorial te ajude.(Hope this tutorial helps you.)
Related posts
Como exibir Current Date and Time em Excel and Google Sheets
Como criar uma lista drop-down em Excel and Google Sheets
Como conectar Google Sheets com Excel
Como fazer um line graph curvo em Excel and Google Sheets
Melhor Google Sheets and Excel Online Calendar templates
Count comma Valores separados em uma única célula em Excel and Google Sheets
Como mudar o Case de Text em Word and Google Sheets
Como usar Percentile.Exc function em Excel
5 funções de script do Planilhas Google que você precisa conhecer
Como reparar um Excel Workbook corrompido
Como mudar a cor de Excel worksheet Tab
14 modelos práticos do Planilhas Google para uso diário
Como as células de bloqueio em Excel formula para protegê-los
Como imprimir células selecionadas em Excel or Google Sheets em uma página
Como inserir um Dynamic Chart em Excel spreadsheet
Como extrair nomes de domínio de URLs em Microsoft Excel
Planilhas Google vs Microsoft Excel – Quais são as diferenças?
Como dividir Text a Columns em Excel and Google Sheets
Como alterar o padrão File Format para salvar em Word, Excel, PowerPoint
Como inserir WordArt em Google Sheets usando Google Desenhos
