Como recuperar um e-mail no Outlook? Cancelar envio de e-mails
Você já enviou um e-mail por engano e se arrependeu instantaneamente? Se você for um usuário do Outlook, poderá desfazer seu erro. Veja como recuperar um email no Outlook.(Have you ever sent an email by mistake and instantly regretted it? If you are an Outlook user, then you can undo your mistake. Here is how to recall an email in Outlook.)
Há certos momentos em que pressionamos o botão enviar com pressa e enviamos e-mails incompletos ou errados. Esses erros podem levar a graves repercussões, dependendo do nível de seriedade do relacionamento entre você e o destinatário. Se você é um usuário do Outlook(Outlook) , ainda pode haver uma chance de salvar seu rosto recuperando o e-mail. Leia também como ativar o Modo Escuro do Microsoft Outlook(how to turn on Microsoft Outlook Dark Mode) .. Leia também como ativar o Modo Escuro do (how to turn on Microsoft Outlook Dark Mode)Microsoft(recall an email in Outlook ) Outlook . .
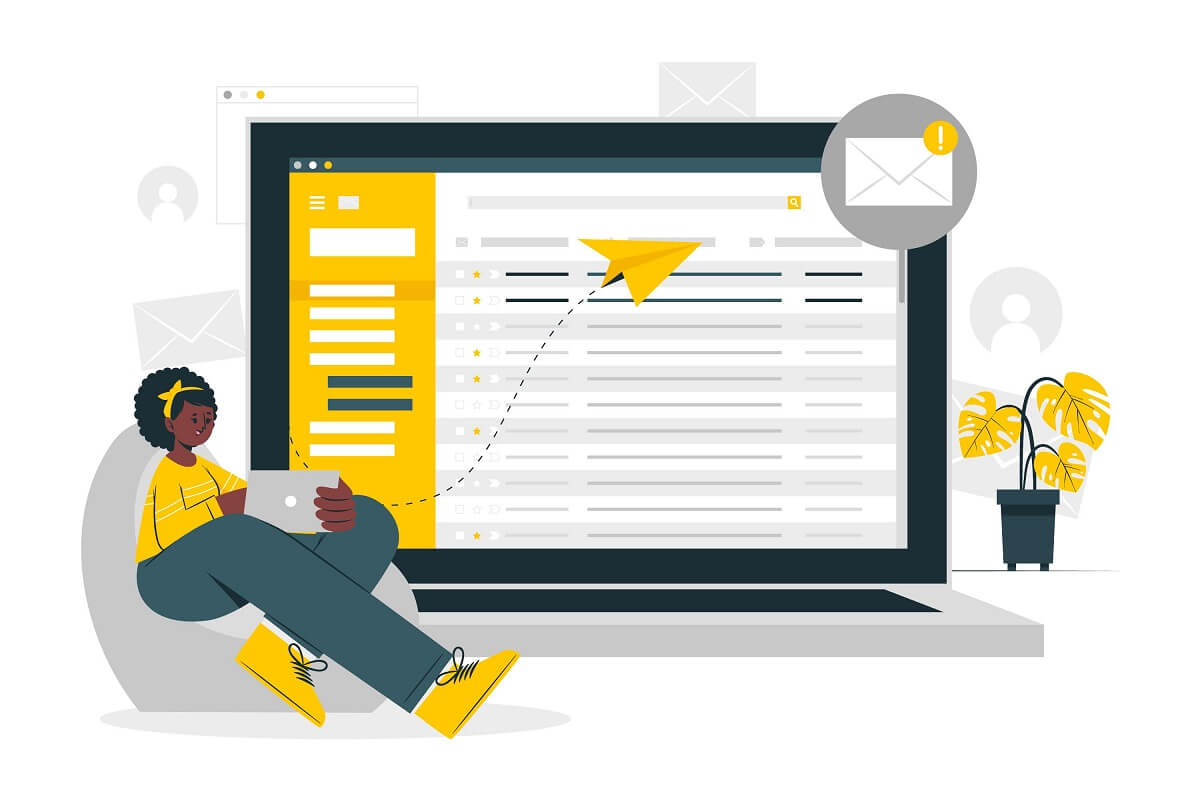
Como recuperar um e-mail no Outlook?
Condições para substituir ou cancelar um email que você enviou no Outlook(Conditions to Replace or Recall an email that you sent in Outlook)
Embora o processo de retirada ou substituição de um email no Outlook(retract or replace an email in Outlook) seja muito fácil e possa ser feito em poucos cliques, o recurso só pode ser usado se algumas condições forem atendidas. Antes de pular as etapas, vamos verificar as condições favoráveis para recuperar ou substituir um e-mail:
- Tanto você quanto o outro usuário devem ter uma conta do Microsoft Exchange ou do Office 365.
- Você deve estar usando o Outlook em seu Windows . O recurso de recall não está disponível para usuários do Outlook no (Outlook)Mac ou na Web .
- A Proteção de Informações do Azure(Azure Information Protection) não deve proteger a mensagem do destinatário.
- O e-mail não deve ser lido pelo destinatário na caixa de entrada. O recurso de recall não funcionará se o email for lido ou filtrado por regras, filtros de spam ou quaisquer outros filtros na caixa de entrada do destinatário.
Se todas as condições acima forem favoráveis, há uma grande possibilidade de você recuperar um email no Outlook seguindo as etapas abaixo:(recall an email in Outlook by following the steps below:)
Esse método pode ser usado por usuários do Outlook 2007 , Outlook 2010 , Outlook 2013 , Outlook 2016 e Outlook 2019 e usuários do Office 365(Office 365) e Microsoft Exchange .
1. Encontre a opção ' Itens Enviados(Sent Items) ' e clique para abri-la.

2. Abra a mensagem(Open the message) que deseja substituir ou recuperar clicando duas vezes nela. O recurso não estará disponível para nenhuma mensagem no Painel de Leitura(Reading Pane) .

3. Clique em ' Ações(Actions) ' na guia Mensagem . (Message)Um menu suspenso aparecerá.

4. Clique em ' Recuperar a mensagem(Recall the message) .'
5. Aparecerá a caixa de diálogo ' Recuperar a mensagem'. (Recall)Você pode escolher uma das duas opções disponíveis na caixa. Se você simplesmente deseja remover seu e-mail da caixa de entrada do destinatário, escolha a opção ' Excluir cópias não lidas desta mensagem(Delete unread copies of this message) '. Você também pode substituir o e-mail por um novo escolhendo a opção ' Excluir cópias não lidas e substituir por uma nova mensagem(Delete unread copies and replace with a new message) '.
6. Marque a caixa ' Diga-me se a retirada for bem-sucedida ou não para cada destinatário(Tell me if recall succeeds or fails for each recipient) ' para saber se suas tentativas de retirada e substituição foram bem-sucedidas ou não. Clique em OK .
7. Se você escolher a última opção, uma janela com sua mensagem original será aberta. Você pode alterar e modificar o conteúdo do seu e-mail ao seu gosto e depois enviá-lo.
Se você não obtiver a opção de recall, existe a possibilidade de que uma das condições acima não seja satisfeita. Lembre-se do email no Outlook assim que perceber seu erro, pois é uma corrida contra o tempo e se os destinatários leram a mensagem ou não. Se você enviou o e-mail para vários usuários, a tentativa de recall também será feita para todos os usuários. Você não pode escolher as opções de recall para usuários selecionados no Outlook .
Leia também: (Also Read:) Como criar uma nova conta de email do Outlook.com?(How to Create a New Outlook.com Email Account?)
O que acontecerá depois de recuperar ou substituir um e-mail no Outlook?(What will happen after recalling or replacing an Email in Outlook?)
Depois de ter feito seus esforços, o sucesso ou fracasso dependerá de condições e fatores específicos. Você seria notificado sobre o sucesso ou falha se tivesse marcado a opção ' Diga-me se o recall for bem-sucedido ou falhar para cada destinatário(Tell me if recall succeeds or fails for each recipient) ' na caixa de diálogo. Em condições ideais, o destinatário não saberá que uma mensagem foi recuperada de sua caixa de entrada. Se a opção ' Processar automaticamente solicitações de reunião e respostas a solicitações de reunião(Automatically process meeting requests and responses to meeting requests) ' estiver habilitada no lado do destinatário, você não precisará se preocupar com nada. Se estiver desabilitado, o destinatário receberá uma notificação para a ação de rechamada da mensagem. Se a notificação for clicada primeiro, a mensagem será recuperada, mas se a caixa de entrada for aberta primeiro e o usuário abrir sua mensagem, a recuperação não será bem-sucedida.
Uma alternativa para recuperar ou substituir uma mensagem no Outlook(An alternative to Recalling or Replacing a Message in Outlook)
Não há garantia de sucesso ao recuperar uma mensagem no Outlook . As condições necessárias podem não ser satisfeitas sempre que você cometer um erro. Pode transmitir uma mensagem errada aos destinatários e fazer você parecer pouco profissional. Você pode usar outra alternativa que será mais do que útil no futuro.
Atrasar o envio de e-mails no Outlook(Delay Sending Emails in Outlook)
Se você é uma pessoa responsável, o envio de mensagens cheias de erros pode afetar negativamente sua imagem. Você pode atrasar o envio de um email no Outlook para ter tempo de corrigir seus erros. Isso é feito mantendo os emails na Caixa de saída do Outlook(Outlook Outbox) por um determinado período de tempo antes de finalmente enviá-los para o outro usuário final.
1. Vá para a guia Arquivo .(File)
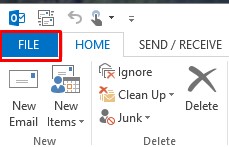
2. Selecione ' Opção Gerenciar Regras e Alertas(Manage Rules and Alerts option) ' na seção de informações em ' Gerenciar Regras e Alertas(Manage Rules and Alerts) '.

3. Clique na guia ' Regras de e-mail(‘Email Rules) ' e escolha ' Nova regra(New rule) '.

4. Vá para a seção ' Iniciar de uma regra em branco(Start from a blank rule) ' no Assistente de regras(Rules Wizard) . Clique(Click) em ' Aplicar regra na mensagem que eu enviar(Apply rule on message I send) ' e clique em ' Avançar(Next) '.
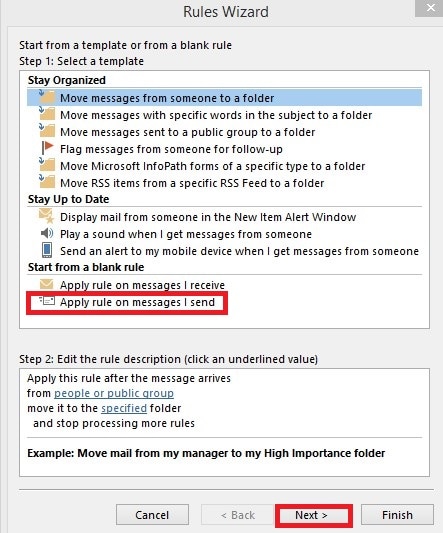
5. Escolha ' Adiar a entrega por alguns minutos(Defer delivery by a number of minutes) ' na lista ' Selecionar ação(ões)(Select action(s)) '.
6. Escolha um número de ' na lista ' Editar descrição da regra(Edit rule description) '.
7. Digite o número de minutos que você deseja que seu e-mail atrase na caixa ' Deferred Delivery '. Você pode escolher um máximo de 120 minutos. Clique(Click) em Avançar( Next) .
8. Escolha as exceções desejadas e clique em ' Avançar(Next) '.
9. Dê um nome à sua regra na caixa ' Especificar um nome para esta regra(Specify a name for this rule) '. Marque a caixa ' Ativar esta regra(Turn on this rule) ' e clique em ' Concluir(Finish) '.
10. Clique em OK para aplicar as alterações.
Atrasando apenas a mensagem específica no momento da composição:(By delaying just the particular message at the time of composing:)
- Ao redigir a mensagem, vá para a guia ' Opções(Options) ' e escolha ' Atrasar entrega(Delay Delivery) '.
- Selecione a opção ' Não entregar antes(Do not deliver before) ' na caixa de diálogo ' Propriedades '.(Properties)
- Escolha a data e a hora em(date and time) que deseja que a mensagem seja enviada e feche a janela.
Recomendado:(Recommended:)
- Corrigir o Outlook não sincronizando no Android(Fix Outlook not syncing on Android)
- Como enviar um convite de calendário no Outlook(How to Send a Calendar Invite in Outlook)
- Como limpar a fila de impressão no Windows 10?(How To Clear Print Queue In Windows 10?)
- Como gravar vídeos em câmera lenta em qualquer telefone Android?(How to Record Slow-motion Videos on Any Android Phone?)
Esperamos que este guia tenha sido útil e que você tenha conseguido recuperar um email no Outlook(recall an email in Outlook) . Use a opção de recall assim que perceber que cometeu um erro. Você também pode optar por atrasar sua mensagem seguindo as etapas acima, se você costuma lidar muito com o erro. Se, de qualquer forma, você não conseguir substituir ou cancelar um e-mail no Outlook(recall an email on Outlook) , envie um pedido de desculpas aos respectivos destinatários e envie outro e-mail com a mensagem correta.
Related posts
Como Sync Google Calendar com Outlook
Como recuperar Data Corruption Issues em Microsoft Outlook
Como enviar um Calendar Invite em Outlook
Como abrir Any ASPX File (Convert ASPX Para PDF)
Como converter Word para JPEG (3 Ways)
Como bloquear Or Unlock Cells em Excel? (2021)
Como corrigir arquivos de dados .ost e .pst corrompidos do Outlook
4 Ways para inserir o Degree Symbol em Microsoft Word
Como salvar Microsoft Office arquivos para Dropbox no iPad
Como ativar o modo escuro do Microsoft Outlook
Como alterar as cores do tema do documento em programas Microsoft Office
Baixar Grammarly Grátis para Firefox, Chrome, Microsoft Office
Como configurar 1 polegada Margins em Microsoft Word
Corrigir erro de permissão de arquivo do Word no Windows 10
Como começar Microsoft Word em Safe Mode
Como criar atalhos do Microsoft Outlook para email e tarefas
5 Ways para inserir um Square Root Symbol em Word
Como remover Password de Excel File
Acesso negado a fonte de instalação - Microsoft Office error
3 Ways para remover Paragraph Symbol (¶) em Word
