Como limpar a área de transferência no Excel, Word ou PowerPoint
Muitos usuários procuram um método para limpar a área de transferência(Clipboard) dos aplicativos do Microsoft Office , mas raramente encontram algo útil. Se você estiver interessado em saber como limpar a área de transferência(clear the Clipboard) em aplicativos do Microsoft Office(Microsoft Office) como Excel , Word e PowerPoint , leia as instruções abaixo.
Sempre que um usuário copia algum conteúdo para um aplicativo do Office(Office) , ele fica temporariamente na área de transferência(Clipboard) , de onde pode ser acessado prontamente. No entanto, com o tempo, esse conteúdo pode criar confusão. Então, se você está interessado e insiste em limpar isso, leia mais.
Limpar área de transferência(Clipboard) no Excel , Word , PowerPoint
A área de transferência pode ser considerada como um dos locais de armazenamento dedicados na RAM para armazenar bits de dados temporariamente. Quando você coleta muitos dados em sua área de transferência, pode receber um erro informando que sua área de transferência está cheia. Veja como esvaziar a área de transferência.
- Abra o painel de tarefas da área de transferência
- Excluir(Delete Clipboard) entradas da área de transferência individualmente
- Limpe a área de transferência de uma só vez.
Para excluir todos os clipes ou um clipe individual, primeiro abra o painel de tarefas da Área de transferência.(Clipboard)
1] Abra o painel de tarefas da área de transferência
Observe(Please) que o método permanece o mesmo, independentemente do aplicativo que você usa – Word , Excel ou PowerPoint . Assim, tudo o que você precisa fazer é digitar o nome do aplicativo desejado ( Word/Excel/PowerPoint ) na barra ' Pesquisar(Search) ', selecioná-lo e abri-lo.
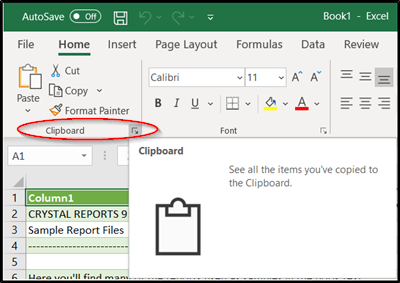
Alterne para a guia ' Início ' e clique no ' (Home)Grupo da área de transferência(Clipboard Group) ' visível como uma seta lateral apontando para baixo.
O painel de tarefas da área de transferência(Clipboard) aparecerá instantaneamente e será visto no lado esquerdo da sua planilha. Ele mostrará todos os clipes na área de transferência.
2] Excluir(Delete Clipboard) entradas da área de transferência individualmente ou de uma só vez
Aqui, você pode optar por excluir ou limpar a área de transferência(Clipboard) individualmente ou todas de uma vez.

Para limpar a área de transferência(Clipboard) individualmente, selecione o clipe, pressione a seta para baixo e escolha a opção ' Excluir(Delete) '.

Da mesma forma, para limpar a área de transferência(Clipboard) de uma só vez, basta pressionar o botão ' Limpar tudo(Clear All) ', localizado ao lado da opção 'Colar tudo'.
Além disso, observe que, como os dados que residem na área de transferência(Clipboard) são armazenados na RAM , reiniciar o computador também limpará esses dados temporários do computador.
Related posts
Excel, Word or PowerPoint não pôde começar a última vez
Como alterar o padrão File Format para salvar em Word, Excel, PowerPoint
Como começar Word, Excel, PowerPoint, Outlook em Safe Mode
Aumentar o número de arquivos recentes em Word, Excel, PowerPoint
Convert Word, PowerPoint, Excel Documents em PDF usando Google Docs
Como instalar e usar add-ins em Microsoft Word and Excel para iPad
Como Copy list de file and folder names para Clipboard em Windows 10
Cloud Clipboard (Ctrl+V) Não está funcionando ou sincronizando em Windows 10
Como criar um Word Cloud em Microsoft PowerPoint
Como copiar file content para Clipboard usando Right-click Context Menu
ClipClip clipboard Manager também traduzirá o texto em Windows PC
Como alterar o padrão Chart Color em Word, Excel, PowerPoint
SuperCharge Windows Clipboard usando ClipboardFusion - Review
1Clipboard comentário: A área de transferência universal para Windows PC
Inserir uma planilha do Excel em um documento do Word
Como pin Text and Image a Clipboard History em Windows 10
Fix Yellow Triangle com Exclamation Point em Excel or Word
CopyQ é um Clipboard Manager avançado para Windows 10
Soletrar rapidamente números no Word e Excel
Best Grátis Clipboard Manager software para Windows 10
