Como mapear a tecla Win no teclado clássico mais antigo no Windows 10
Com o utilitário PowerToys para (PowerToys)Windows 10 , você pode remapear facilmente qualquer tecla do teclado para outra tecla ou alguma função do sistema. Remapeamento significa que quando você pressiona uma tecla, em vez de executar uma função padrão, a tecla executará uma ação totalmente diferente. Dessa forma, você pode potencialmente usar qualquer chave para muitas tarefas diferentes. Se você preferir usar um teclado clássico mais antigo, como o IBM Model M , que não inclui uma tecla física do Windows(Windows) , mostraremos nesta postagem como mapear a tecla do Windows(Windows Key) em um teclado clássico mais antigo no Windows 10 .
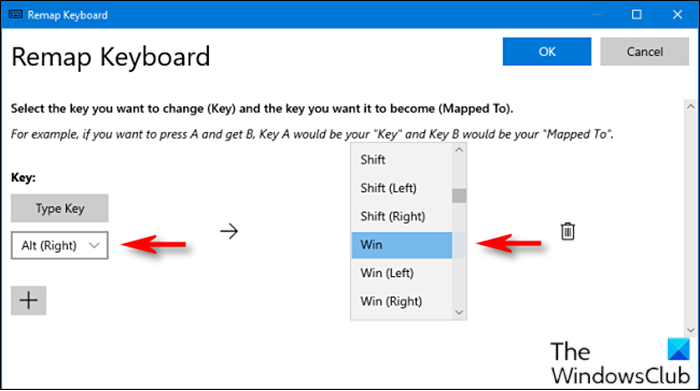
Mapear a tecla Win(Map Win Key) no teclado clássico mais antigo no Windows 10
Para remapear a função desejada para a tecla Scroll Lock , faça o seguinte:
- Primeiro, você precisa baixar e instalar o utilitário PowerToys,(download and install the PowerToys utility) caso ainda não o tenha feito.
- Após a instalação, inicie o utilitário.
- Selecione Gerenciador de Teclado(Keyboard Manager)(Keyboard Manager) no painel esquerdo.
- Em seguida, clique em Remapear uma chave (Remap a key ) no painel direito.
- Na janela Remap Keyboard que aparece, clique no (Remap Keyboard)sinal de mais(plus sign) (+) para adicionar um mapeamento de teclas.
Agora você tem que decidir qual tecla você deseja duplicar como a tecla Windows . A tecla Alt direita funciona muito bem (se você tiver uma), porque é fácil de usar para atalhos do Windows com uma mão e a maioria das pessoas usa a tecla (Windows)Alt esquerda com mais frequência. Você também pode escolher uma tecla raramente usada, como Scroll Lock ou Ctrl direito .
À esquerda, você deve selecionar a tecla que deseja que funcione como sua tecla do Windows . Neste exemplo, estamos usando Alt (Right) .
- Clique em Type Key e, na lista suspensa, selecione Alt (Right) .
- Na seção Mapeado para(Mapped To) à direita, selecione Win (que representa a tecla Windows ) no menu suspenso.
- Clique em OK(OK) .
O Windows provavelmente avisará que a chave que você está remapeando não poderá ser usada porque você a reatribuiu a outra função. Nesse caso, clique em Continuar(Continue Anyway) assim mesmo .
Uma vez feito, o novo mapeamento de teclas do Windows deve estar ativo. (Windows)Você pode fechar os PowerToys e usar seu computador normalmente. Você não terá que sair ou reiniciar seu PC; sua alteração entrará em vigor imediatamente.
Se a qualquer momento você quiser descartar o mapeamento, navegue até a janela Remap Keyboard no (Remap Keyboard)PowerToys e clique no ícone Lixeira ao lado do mapeamento para removê-lo.(Trash)
That’s it on how to map Windows Key on older classic keyboard on Windows 10!
Post relacionado(Related post) : Como remapear e iniciar qualquer programa com a tecla Scroll Lock.(How to Remap and Launch any Program with Scroll Lock key.)
Related posts
Keyboard Key Stuck; Computer continua digitando a mesma letra continuamente
Como desativar um Keyboard Key específico em Windows 10
Qual é a diferença entre Key Repeat rate and Repeat delay
Como corrigir Ctrl Key não funciona no computador Windows 10
Qual é o Fn Key em Your Keyboard e que ele faz?
Lista de CMD or Command Prompt keyboard shortcuts em Windows 11/10
Fix Keyboard digitando letras erradas no Windows 10
Como desligar o Keyboard Sound em Windows 10 para Keyboard na tela
Ctrl+Alt+Del não funciona no Windows 10
Como habilitar ou desativar sugestões de texto em Windows 11
Keyboard Fazendo o ruído do sinalizador ao digitar em Windows 10
Como desativar Laptop Keyboard no Windows 10
Como eu habilite o toque Keyboard and Handwriting Panel Service?
Google Docs Keyboard Shortcuts para Windows 10 PC
Crie um Keyboard Shortcut para abrir o seu favorito Website em Windows 10
Como desabilitar a chave F1 Help em Windows 10
Não é possível anexar ou destacar Surface Book do Keyboard
Keyboard e mouse parar de funcionar quando um USB Flash Drive está conectado
Pressionando Esc key abre Start menu em Windows 10? Aqui está a correção!
Keytweak: Reassign e teclas de teclado de redefinição em Windows 10
