Como baixar e instalar uma versão mais antiga do Windows 10 ISO
Quando você baixa o ISO do Windows 10(download the ISO of Windows 10) , ele sempre oferece a versão mais recente do Windows 10 . E se você precisar de uma versão diferente ou mais antiga do Windows 10 , que seja compatível? Neste post, mostraremos como baixar e instalar uma versão mais antiga do Windows 10 ISO .
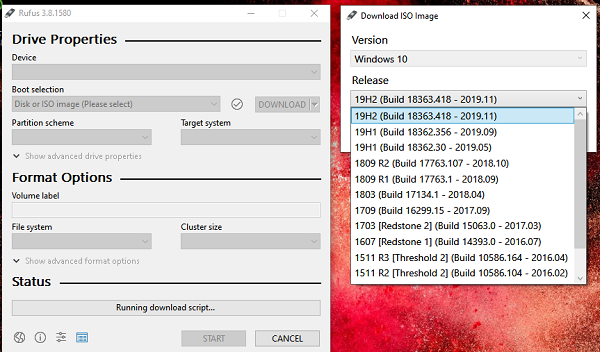
Como baixar uma versão mais antiga do Windows 10
Sempre que uma das versões mais antigas do Windows 10 chega ao fim da vida útil, os usuários do Windows 10 devem atualizar para a versão mais recente. Não há como eles baixarem uma versão específica, mesmo que sejam suportadas. Por exemplo, o fim do suporte do Windows 10 , versão 1803, foi em 12 de novembro de(November 12) 2019. A próxima versão após a v1803 foi a v1903, mas os usuários precisam atualizar para o Windows 10 v1909. No entanto, existe uma maneira de baixar o ISO(ISO) de uma versão mais antiga seguindo estas etapas:
- Baixar Rufus . É um software que pode construir uma unidade USB inicializável para Windows .
- Clique duas vezes para iniciar o software. É um aplicativo portátil e não requer nenhuma instalação.
- No menu suspenso Seleção de inicialização(Boot Selection) , selecione Disco ou(Disk or ISO) imagem ISO
- Em seguida, clique na seta ao lado do menu suspenso que tem Selecionar(Select)
- Escolha Download e clique nele
- Ele fará o download, executará um script e exibirá um pop-up.
- Selecione Windows 10(Select Windows 10) e clique em Download
- Em seguida, ele exibirá outra janela onde você pode selecionar a versão do Windows 10
- A partir de agora, posso ver a versão 1507 a 19H2 disponível para download.
- Em seguida, você precisa selecionar a edição do Windows 10 , ou seja , Home , Pro ou Education.
- Por fim, selecione o idioma, a arquitetura e clique no botão de download para iniciar o download do arquivo ISO .
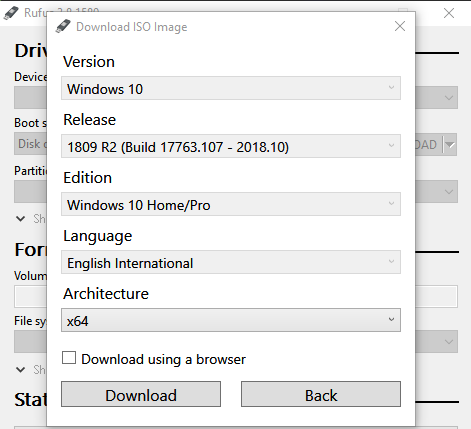
O prompt que permite selecionar uma versão do sistema operacional que você planeja baixar é aberto atrás da janela do Rufus , então veja se você está perdendo. Neste ponto, sugiro minimizar todas as janelas abertas e mover a janela do Rufus para a esquerda ou para a direita para localizar o seletor de versão
Rufus atua como um gerenciador de download para o ISO . Se você estiver usando qualquer gerenciador de download(download manager) de terceiros , sugiro marcar a caixa que diz — Baixar usando um navegador(Download using a browser) . Em caso de interrupção, o Rufus poderá gerenciar melhor o arquivo ISO .
Embora o Rufus permita que você baixe até mesmo a versão sem suporte do Windows 10 , sugiro que você baixe apenas a versão com suporte. Caso contrário, o Windows(Windows) será automaticamente forçado a atualizar para a versão mais recente.
Espero que o tutorial tenha sido fácil de entender e que você tenha conseguido baixar o ISO de uma versão mais antiga do Windows 10 ISO .
Related posts
Download direto Os últimos arquivos do Windows 10 ISO Disc Image
Extract específico Windows version de Windows 10 Multiple Edition ISO
Best Free ISO Burners para Windows 10
Passcape ISO Burner: ferramenta portátil para gravar arquivos ISO em Windows 10
Use Command Prompt para gravar arquivos ISO em Windows 10
Como desativar as salvaguardas para Feature Updates no Windows 10
Como gravar um arquivo ISO em um disco (DVD, Blu-Ray, etc) no Windows 10
Download official Windows 10 ISO sem Media Creation Tool
Não é possível conectar-se a Xbox Live; Fix Xbox Live Networking issue em Windows 10
Hide Toolbars option em Taskbar Context Menu em Windows 10
Create notas simples com PeperNote para Windows 10
Como abrir (montar) ou ejetar (desmontar) arquivos ISO no Windows 10
Como exibir Global Hotkeys list em Windows 10
Como desativar as classes de armazenamento removíveis e acesso em Windows 10
Long Path Fixer tool vai corrigir Path Too longos erros em Windows 10
Best gratuitos Mountain Sports jogos para PC Windows 10
Como desativar Automatic Driver Updates em Windows 10
Como desativar ou ativar o Reader Mode em Chrome em Windows 10
Convert EPUB para MOBI - Ferramentas de conversor livre para Windows 10
Como instalar NumPy usando PIP em Windows 10
