Como alterar o espaçamento dos ícones da área de trabalho no Windows 10
Após a atualização para o Windows 10(Windows 10) , você pode notar um problema com o espaçamento entre os ícones na área de trabalho e tentar corrigir esse problema alterando as configurações. Ainda assim, infelizmente, não há controle sobre o espaçamento de ícones no Windows 10 . Felizmente, um ajuste de registro ajuda você a alterar o valor padrão do espaçamento de ícones no Windows 10 para o valor desejado, mas há alguns limites para os quais esse valor pode ser alterado. O limite superior é -2730 e o limite inferior é -480, portanto, o valor do espaçamento do ícone deve estar apenas entre esses limites.

Às vezes, se o valor for muito baixo, os ícones ficarão indisponíveis na área de trabalho, o que cria um problema, pois você não poderá usar ícones de atalho ou qualquer arquivo ou pasta na área de trabalho. Este é um problema muito chato que só pode ser resolvido aumentando o valor do espaçamento dos ícones no Registro(Registry) . Sem perder tempo, vamos ver Como alterar o espaçamento dos ícones da área de trabalho no Windows 10(How to Change Desktop Icon Spacing in Windows 10) com os métodos listados abaixo.
Como alterar o espaçamento dos ícones da área(Desktop Icon Spacing) de trabalho no Windows 10
Certifique-se de criar um ponto de restauração(create a restore point) caso algo dê errado.
1. Pressione a tecla Windows + R, digite regedit e pressione Enter para abrir o Editor do Registro.(Registry Editor.)

2. Navegue até a seguinte chave de registro:
HKEY_CURRENT_USER\Control Panel\Desktop\WindowMetrics

3. Agora, certifique-se de que WindowsMetrics esteja destacado(WindowsMetrics is highlighted) no painel esquerdo da janela e, na janela direita, encontre IconSpacing.
4. Clique duas vezes nele para alterar seu valor padrão de -1125 . Observação:(Note:) você pode escolher qualquer valor entre -480 e -2730,(-480 to -2730,) onde -480 representa o espaçamento mínimo e -2780 representa o espaçamento máximo.
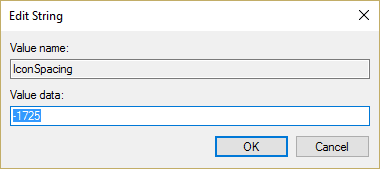
5. Se você precisar alterar o espaçamento vertical, clique duas vezes em IconVerticalSpacing e altere seu valor entre -480 a -2730.(-480 to -2730.)

6. Clique em OK para salvar as alterações e fechar o Editor do Registro(Registry Editor) .
7.Reinicialize seu PC e o espaçamento entre ícones será modificado.
Recomendado:(Recommended:)
- Corrigir VIDEO_TDR_FAILURE (ATIKMPAG.SYS)(Fix VIDEO_TDR_FAILURE (ATIKMPAG.SYS))
- Corrigir A Proteção de Recursos do Windows encontrou arquivos corrompidos, mas não conseguiu corrigir alguns deles(Fix Windows Resource Protection found corrupt files but was unable to fix some of them) .
- Como corrigir o Windows preso na tela inicial(How to Fix Windows Stuck on Splash Screen)
- Mostrar ou ocultar conflitos de mesclagem de pastas no Windows 10(Show or Hide Folder Merge Conflicts in Windows 10)
É isso que você aprendeu com sucesso Como alterar o espaçamento dos ícones da área de trabalho no Windows 10(How to Change Desktop Icon Spacing in Windows 10) , se ainda tiver alguma dúvida sobre este guia, sinta-se à vontade para perguntar na seção de comentários.
Related posts
Fix Desktop Icon ausente no Windows 10
Como adicionar Mostrar ícone da área de trabalho à barra de tarefas no Windows 10
Fix Black Desktop Background Em Windows 10
Desktop Background Image Desativar Windows 10
Como alterar Drive Icon em Windows 10
Fix Alt+Tab não funciona no Windows 10
Hide Items de Control Panel em Windows 10
Adicionar um Printer em Windows 10 [GUIA]
3 Ways para Increase Dedicated VRAM em Windows 10
Remover o ícone de setas azuis em arquivos e pastas compactados no Windows 10
Mouse Pointer Lags em Windows 10 [RESOLVIDO]
Defer Feature and Quality Updates em Windows 10
Como habilitar ou Disable Emoji Panel em Windows 10
Fix Unable para Delete Temporary Files em Windows 10
Como reparar Icon Cache em Windows 10
Fix Desktop Background Changes Automatically em Windows 10
Como criar uma área de trabalho minimalista no Windows 10
Fix Computer Wo não vai para Sleep Mode em Windows 10
Create Desktop Shortcut em Windows 10 (TUTORIAL)
Fix Desktop Icons Keep Rearranging em Windows 10
