Como ativar ou desativar o ícone Tab Search no Google Chrome
Ao abrir muitas guias no navegador Chrome , você vê apenas o favicon das páginas da Web de cada guia. É difícil navegar pelas guias em tal situação porque você não terá certeza de qual guia pertence a qual página.
Para facilitar a vida dos usuários, o Chrome está experimentando o recurso Enable T ab Search . Com o recurso Tab Search ativado, tudo o que você precisa fazer é pressionar a combinação de teclas CTRL + SHIFT + A para abrir a caixa de pesquisa.
Você também pode acessá-lo clicando na seta suspensa circular no canto superior direito da janela do Chrome .
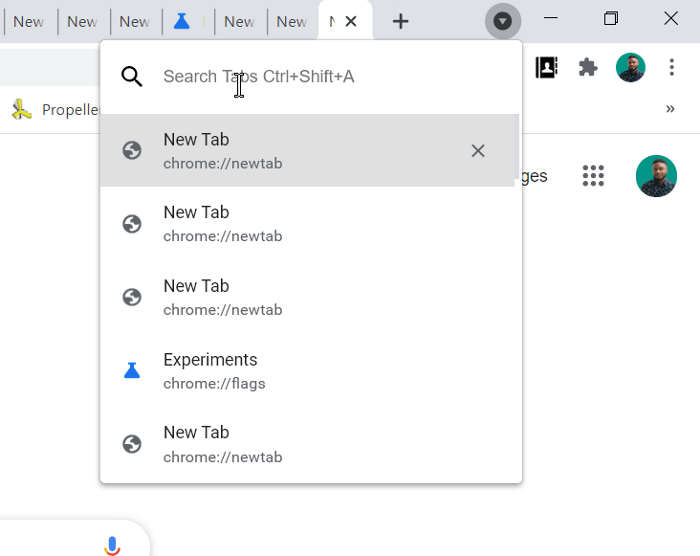
Ativar ou desativar o ícone de pesquisa de guias no (Tab Search)Google Chrome
Leia este guia enquanto exploramos as duas maneiras a seguir de ativar/desativar o recurso de pesquisa por guia no (Tab Search)Chrome :
- Ative o ícone Tab Search usando o sinalizador.(Tab Search)
- Ative o recurso de pesquisa de guias modificando o destino do atalho.
Esse recurso está atualmente disponível como um sinalizador no Google Chrome Canary – mas em breve estará disponível na versão Stable.
Se você usa o navegador Google Chrome(Google Chrome) estável ou mais antigo , pode ativá-lo a partir do atalho.
Continue lendo para aprender como fazer isso.
1] Ativar/desativar o ícone de pesquisa de guias usando o sinalizador(Tab Search)
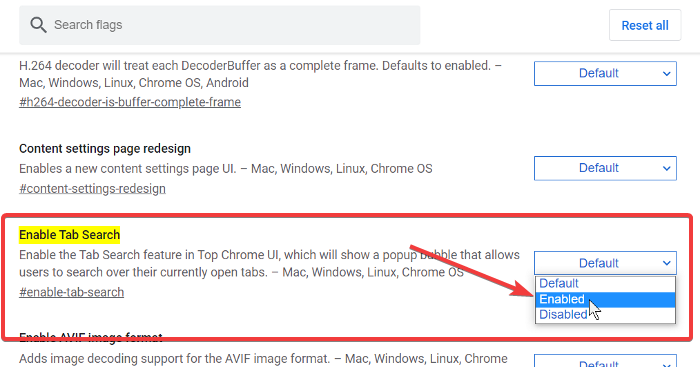
Este método tira proveito do sinalizador experimental Enable T ab Search do (ab Search)Google Chrome Canary . Observe que o sinalizador Enable Tab Search é instável, portanto, proceda com cuidado.
Inicie o navegador Google Chrome Canary(Google Chrome Canary) .
Clique(Click) na barra de endereço e digite a seguinte string:
chrome://flags/#enable-tab-search
- Selecione Ativado(Enabled) no menu suspenso ao lado do sinalizador Ativar pesquisa de guia .(Enable Tab Search)
- Selecione Desativado(Disabled) no menu suspenso ao lado do sinalizador Desativar pesquisa de guia .(Disable Tab Search)
Aperte o botão Reiniciar(Relaunch) .
Saia do Google Chrome.
2] Ative(Enable) o recurso de pesquisa de guias modificando o destino do atalho
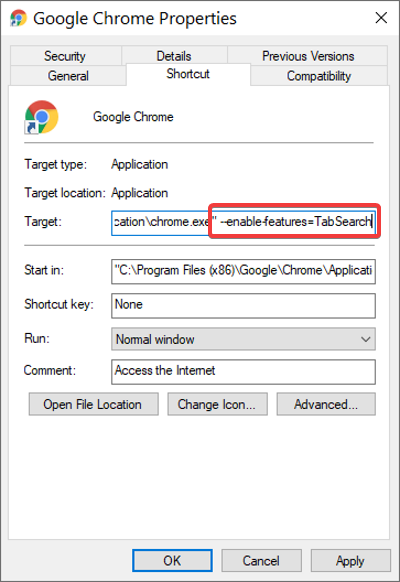
Feche todas as instâncias do navegador Google Chrome em seu computador.
Clique com o botão direito do mouse(Right-click) no atalho do Chrome e selecione a opção Propriedades(Properties) no menu de contexto.
Em Propriedades, vá para o campo Destino(Target) e clique no final da string existente para colocar o cursor ali.
Pressione a barra de espaço para adicionar um espaço e cole a seguinte string no final da string existente no campo Target :
--enable-features=TabSearch
Clique no botão OK para fechar Propriedades.
Se você achou este guia útil, com certeza adoraria nosso artigo sobre as melhores dicas e truques para o Google Chrome.(best tips and tricks for Google Chrome.)
Related posts
Como habilitar ou Disable Tab Scrolling Buttons em Google Chrome
Tab Manager extensões para aumentar a produtividade em Google Chrome
Como habilitar e usar Tab Groups feature em Google Chrome
Mude o fundo de New Tab page em Google Chrome
Como habilitar Tab Groups Auto Create em Google Chrome
Google Chrome Downloads ficando presos em 100%
Como importar ou exportar marcadores Google Chrome para um HTML file
Bring Voltar View Image and Search por Image botões em Google
Fix Downloading Proxy Script error em Google Chrome
Como corrigir File Download Erros em Google Chrome browser
Download official Google Chrome Temas para o seu browser
Como alterar o tamanho padrão da fonte em Google Chrome browser
Google Chrome é aguardar pela cache - O que eu faço !?
Google Chrome extensões não trabalhar em Windows 10
Como remover Global Media Control button de Google Chrome toolbar
Fix ERR_CACHE_MISS error mensagem em Google Chrome
Como ligar automaticamente Spell Checker no Google Chrome
Como mudar o Default Print Settings em Google Chrome
Como usar grupos de guias no Google Chrome
Como habilitar e usar Commander feature em Google Chrome
