Escolha o que o fechamento da tampa do laptop faz: Desligar, Hibernar, Suspender
Hoje em dia, a maioria de nós simplesmente prefere fechar a tampa de nossos laptops com Windows 11/10 quando o trabalho termina. Fechar a tampa pode resultar no desligamento, suspensão ou hibernação do Windows . Você pode controlar o comportamento e decidir o que quer fazer, assim que fechar a tampa.
A maioria de nós está ciente de que existem particularmente três métodos para desligar seu novo PC Windows 11/10/8/7 .
- Você pode fazer o PC dormir
- Você pode hibernar o PC
- Você pode desligá-lo completamente
A opção Suspensão(Sleep) consome pouca energia para ajudar seu PC a acordar mais rápido e rapidamente, para que você volte de onde parou. As chances de perder seu trabalho devido ao esgotamento da bateria são minimizadas a zero no modo de suspensão(Sleep) , pois o sistema operacional salva automaticamente todo o seu trabalho antes de desligar o PC quando a bateria está muito fraca. Esse modo geralmente é usado quando uma pessoa está longe de sua mesa apenas por um tempo. Digamos(Say) , para uma pausa para o café ou para tomar um refresco.
A opção de hibernação(Hibernate) , em comparação com o modo de suspensão(Sleep) , usa ainda menos energia e o coloca na mesma posição em que parou. A opção, no entanto, deve ser usada quando você estiver ciente de que não usará seu laptop por um longo período.
Leia este post se não tiver certeza se deseja selecionar Hibernar ou Desligar(Hibernate or Shutdown) e aqui para ver a diferença entre Suspender e Hibernar .
Como mencionado. é possível empurrar seu laptop para qualquer um dos três estados de energia descritos acima, simplesmente fechando a tampa da sua máquina? Vamos neste post aprender como desligar, hibernar, dormir o Windows(Windows) PC fechando a tampa do seu laptop.
Configurações do laptop – Quando você fecha a tampa
Press Win+R em combinação para abrir a caixa de diálogo Executar . (Run)Na caixa, digite powercfg.cpl e pressione Enter . Isso abrirá o miniaplicativo Opções de Energia do (Power Options)Painel de Controle(Control Panel) .
Agora, na janela Opções de energia que se abre, clique no link ' (Power Options)Escolha o que o fechamento da tampa faz(Choose what closing the lid does) ' no painel do lado esquerdo.
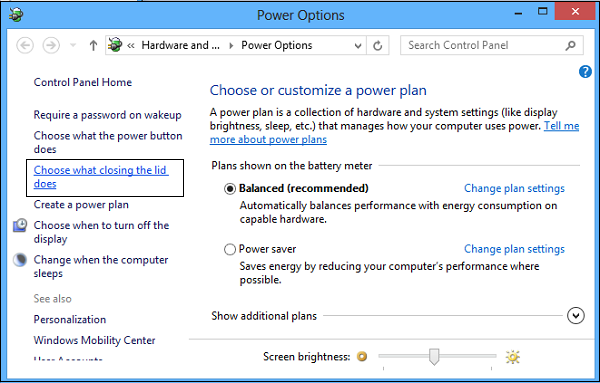
Escolha o que o fechamento da tampa do laptop faz
Escolha o que você quer que seu laptop faça, quando está funcionando com bateria e quando está conectado. Por exemplo, na seção de configurações do botão liga/desliga e da tampa, você pode encontrar a opção ' Quando (Power)eu fecho a tampa(When I Close the Lid) '. Adjacente a ele, você pode encontrar opções para ajudá-lo a definir as configurações do botão liga / desliga ou da tampa.
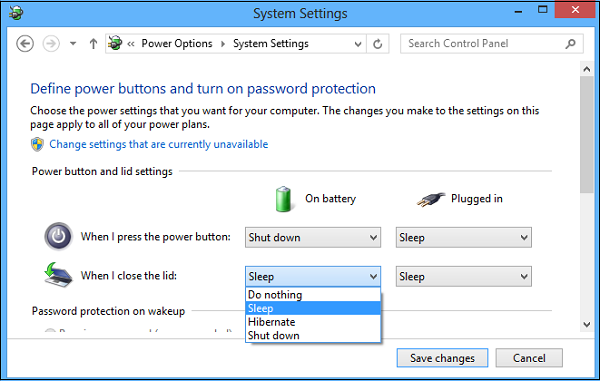
Você pode escolher entre Não fazer nada(Do Nothing) , Suspender(Sleep) , Desligar(Shutdown) e Hibernar(Hibernate) .
Você deve escolher Desligar(Shut) se quiser desligar o Windows assim que fechar a tampa. Selecione a opção desejada e clique em Salvar alterações(Save changes) para salvar as configurações.
De maneira semelhante, você também pode alterar o que o botão liga / desliga faz ao pressioná-lo(Change what the Power Button does when you press it) .
Veja este post se a opção Escolher o que o fechamento da tampa faz está faltando .
Leia: (Read:) Defina o que acontece quando você fecha a tampa do laptop usando o PowerCFG(Set what happens when you close the laptop lid using PowerCFG) .
Mantenha(Keep) o laptop funcionando com a tampa fechada
Se você quiser manter seu laptop funcionando mesmo com a tampa fechada , selecione Não fazer nada(Do Nothing) . Veja este post se você quiser carregar seu telefone no modo de suspensão com a tampa do laptop fechada.(charge your Phone in Sleep Mode with the Laptop lid closed.)
Deixe-nos saber como você configurou seu Windows para se comportar quando você fecha a tampa do laptop.(Do let us know how you have set your Windows to behave when you close the laptop lid.)
Leia a seguir(Read next) : Como alterar a ação de abertura da tampa do laptop(change Laptop Lid Open Action) no Windows 11/10.
Related posts
Devo Sleep, Hibernate or Shutdown Windows PC à noite?
Como alterar Laptop Lid Open Action em Windows 10
Como para Shutdown, Restart, Sleep, Hibernate Windows 10
Como carregar seu telefone em Sleep Mode com o Laptop lid fechado
Prevent Laptop de ir para Sleep durante uma apresentação
Como desligar o Hybrid Sleep quando o PC estiver na bateria ou conectado
Laptop vs Desktop - O que é melhor? Diferenças discutidas
Lista de PCs que suportam Windows Hello em Windows 10
Como descobrir Processor Brand and Model em um Laptop Windows 10
Qual é a diferença entre suspensão e hibernação no Windows 10?
Surface Laptop 3 Review - New Sizes, Processors e agora reparável também!
Como transformar Keyboard Lighting on ou off em um Laptop
Chromebook vs Laptop - Quais são as diferenças?
Best Laptop Tables para comprar online
Best Laptop Battery Test software & Diagnostic tools para Windows 10
Conservar, estender, prolongar a vida útil da bateria do laptop ou energia no Windows 10
Como usar um Laptop Lock para proteger seu laptop em locais públicos
Battery Saver não está funcionando em Windows 10 Laptop
Best Windows 10 s Laptops que você pode comprar em 2018
TOff é um Power Saver & Shutdown Scheduler para Windows PC
