Como fazer backup e restaurar as configurações do aplicativo Fotos no Windows 10
Se você deseja fazer backup e restaurar as configurações do aplicativo Fotos(backup and restore Photos app settings) no Windows 10 , siga este tutorial. Fotos(Photos) é um aplicativo pré-instalado no Windows 10 que permite aos usuários abrir e editar imagens em instantes. Se o aplicativo Fotos não estiver funcionando(Photos app is not working) , convém desinstalar/reinstalar o aplicativo . Antes de fazer isso, você pode querer fazer backup de suas configurações primeiro.
Como fazer backup e restaurar as configurações do aplicativo Fotos(Photos)
Para fazer backup e restaurar as configurações do aplicativo Fotos no (Photos)Windows 10 , siga estas etapas-
- Abra o Explorador de Arquivos(Open File Explorer) em seu computador.
- Navegue até a pasta Microsoft.Windows.Photos_8wekyb3d8bbwe .
- Clique duas vezes em Configurações.
- Copie os arquivos roaming.lock e settings.dat .
- Cole-o em algum lugar para mover.
- Abra a pasta Microsoft.Windows.Photos_8wekyb3d8bbwe(Microsoft.Windows.Photos_8wekyb3d8bbwe folder) no computador de destino.
- Cole os arquivos roaming.lock e settings.dat .
Primeiro, você precisa copiar alguns arquivos para poder movê-los do seu PC atual para outro computador. Como o Fotos(Photos) é um aplicativo pré-instalado e vem da Microsoft Store , talvez você não encontre nenhuma entrada no Editor do Registro(Registry Editor) .
Para fazer backup das configurações, você só precisa fazer backup de alguns arquivos de um local específico.
Para começar, abra o File Explorer e navegue até o seguinte caminho-
C:\Users\your-username\AppData\Local\Packages\Microsoft.Windows.Photos_8wekyb3d8bbwe
Como alternativa, você pode pressionar Win+R para abrir o prompt Executar(Run) , digite o seguinte caminho e pressione o botão Enter-
%LocalAppData%\Packages\Microsoft.Windows.Photos_8wekyb3d8bbwe
Na pasta Microsoft.Windows.Photos_8wekyb3d8bbwe , você encontrará uma subpasta chamada Configurações(Settings) . Após abrir a pasta Configurações(Settings ) , você encontrará dois arquivos chamados roaming.lock e settings.dat . Você precisa copiar esses arquivos e colá-los em algum lugar.
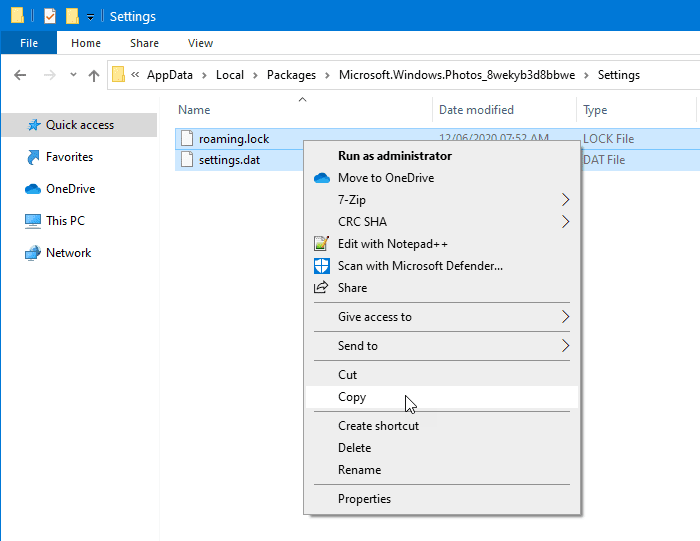
Para sua informação, você também pode movê-los de um computador para outro.
Depois disso, abra a mesma pasta Microsoft.Windows.Photos_8wekyb3d8bbwe no computador de destino.
Agora, você precisa colar esses arquivos na pasta Microsoft.Windows.Photos_8wekyb3d8bbwe .
Você pode receber um aviso ao substituir os arquivos existentes. Você precisa clicar na opção Substituir os arquivos no destino(Replace the files in the destination) .
É isso!
Related posts
Como usar Windows 10 Photos app - Dicas e Truques
Pare seu Weekend Recap notification em Windows 10 Photos App
Desativar Face Detection and Recognition em Windows 10 Photos app
Picsart oferece Custom Stickers & Exclusive 3D Editing em Windows 10
Top 3 Reddit apps para Windows 10 que estão disponíveis no Windows Store
Como usar QuickLook app para visualizar arquivos em Windows 10
Best Puzzle and Trivia games disponível para Windows 10
Best Food, Nutrition and Diet apps para Windows 10
Melhor Personalization apps para Windows 10 em Microsoft Store
Best Free Windows 10 Yoga apps para iniciantes
Como desinstalar Snap Camera de Windows 10 completamente
Melhor Dança Apps para aprender Dance para Windows 10 de Microsoft Store
New apps vai salvar no botão espartilhado em Windows 10
Como redefinir Microsoft Store apps usando PowerShell em Windows 10
O útil Office App em Windows 10 é um dos aplicativos mais subutilizados
Download Movie Maker Grátis para Windows 10
Melhor Baseball game apps para Windows 10 PC
Como adicionar Hinglish keyboard a Windows 10 PC
Arquive seus impostos facilmente com TurboTax app para Windows 10
Como usar o Microsoft News app para Windows 10
