Corrigir erro PAGE_FAULT_IN_NONPAGED_AREA
Corrigir erro PAGE_FAULT_IN_NONPAGED_AREA: (Fix PAGE_FAULT_IN_NONPAGED_AREA Error: ) Se você estiver enfrentando a tela azul(Blue Screen) da morte(Death) ( BSOD ) com erro PAGE_FAULT_IN_NONPAGED_AREA(PAGE_FAULT_IN_NONPAGED_AREA Error) e código de verificação de bug(Bug Check Code) ( BCCode ) 0x00000050, então você pode assumir com segurança que é causado por hardware defeituoso, arquivos de sistema corrompidos, vírus ou malware, antivírus software, RAM defeituosa e um volume NTFS corrompido ( disco rígido(Hard) ). Esta mensagem de parada ocorre quando os dados solicitados não são encontrados na memória, o que significa que o endereço da memória está errado.
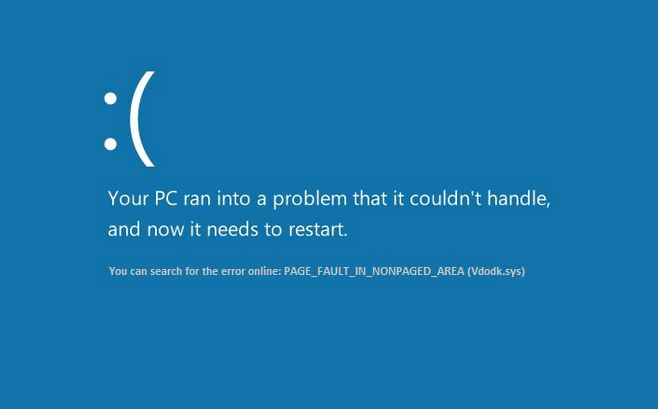
Agora, para evitar danos ao sistema, o PC é reiniciado e você pode usar o PC novamente. Mas o erro pode vir a qualquer momento e novamente o mesmo processo é seguido. Portanto, sem perder tempo, vamos ver como corrigir o erro PAGE_FAULT_IN_NONPAGED_AREA(Fix PAGE_FAULT_IN_NONPAGED_AREA Error) com a ajuda do guia de solução de problemas listado abaixo.
Corrigir erro PAGE_FAULT_IN_NONPAGED_AREA(Fix PAGE_FAULT_IN_NONPAGED_AREA Error)
Certifique-se de criar um ponto de restauração(create a restore point) caso algo dê errado.
Método 1: Execute SFC e CHKDSK(Method 1: Run SFC and CHKDSK)
1. Pressione a Windows Key + X e clique em Prompt de Comando (Admin).(Command Prompt (Admin).)

2. Agora digite o seguinte no cmd e pressione enter:
Sfc /scannow sfc /scannow /offbootdir=c:\ /offwindir=c:\windows

3.Aguarde que o processo acima termine e reinicie o seu PC.
4. Em seguida, execute o CHKDSK a partir daqui. Corrija os erros do sistema de arquivos com o utilitário de verificação de disco (CHKDSK)(Fix File System Errors with Check Disk Utility(CHKDSK)) .(Fix File System Errors with Check Disk Utility(CHKDSK).)
5.Deixe o processo acima ser concluído e reinicie novamente o seu PC para salvar as alterações.
Método 2: Defina o arquivo de paginação como Automático(Method 2: Set Paging file to Automatic)
1.Clique com o botão direito do mouse em Este PC ou Meu Computador(Computer) e selecione Propriedades.(Properties.)

2.Agora, no menu à esquerda, clique em Configurações avançadas do sistema.( Advanced System Settings.)

3.Mude para a guia Avançado(Advanced tab) e clique em Configurações em Desempenho.( Settings under Performance.)

4.Novamente, na janela Opções(Options) de desempenho , alterne para a guia Avançado.( Advanced tab.)

5.Clique no botão Alterar em (Change)Memória Virtual.(Virtual Memory.)
6.Checkmark Gerenciar automaticamente o tamanho do arquivo de paginação para todas as unidades.(Automatically manage paging file size for all drives.)

7.Clique em OK e depois clique em Aplicar seguido de OK.
8. Reinicie o seu PC para salvar as alterações e isso deve corrigir o erro PAGE_FAULT_IN_NONPAGED_AREA.(Fix PAGE_FAULT_IN_NONPAGED_AREA Error.)
Método 3: Execute a restauração do sistema(Method 3: Run System Restore)
1. Pressione a tecla Windows + R e digite “ sysdm.cpl ” e pressione enter.

2.Selecione a guia Proteção do Sistema(System Protection) e escolha Restauração do Sistema.( System Restore.)

3.Clique em Avançar e escolha o ponto de restauração do sistema(System Restore point) desejado .

4.Siga as instruções na tela para concluir a restauração do sistema.
5.Após a reinicialização, você poderá corrigir o erro PAGE_FAULT_IN_NONPAGED_AREA.(Fix PAGE_FAULT_IN_NONPAGED_AREA Error.)
Method 4: Run Memtest86+
Nota:(Note:) Antes de começar, certifique-se de ter acesso a outro PC, pois você precisará baixar e gravar o Memtest86+ no disco ou na unidade flash USB .
1.Conecte uma unidade flash USB ao seu sistema.(USB)
2.Baixe e instale o instalador automático do Windows Memtest86 para chave USB(Windows Memtest86 Auto-installer for USB Key) .
3.Clique com o botão direito do mouse no arquivo de imagem que você acabou de baixar e selecione a opção “ Extrair aqui(Extract here) ”.
4.Uma vez extraído, abra a pasta e execute o Memtest86+ USB Installer .
5. Escolha sua unidade USB(USB) conectada para gravar o software MemTest86 (isso irá formatar sua unidade USB ).

6. Uma vez concluído o processo acima, insira o USB no PC que está dando o erro PAGE_FAULT_IN_NONPAGED_AREA.( PAGE_FAULT_IN_NONPAGED_AREA Error.)
7. Reinicie seu PC e certifique-se de que a inicialização da unidade flash USB esteja selecionada.(USB)
8.Memtest86 começará a testar a corrupção de memória em seu sistema.

9.Se você passou em todos os testes, pode ter certeza de que sua memória está funcionando corretamente.
10.Se algumas das etapas não foram bem sucedidas, o Memtest86 encontrará corrupção de memória, o que significa que seu “ PAGE_FAULT_IN_NONPAGED_AREA ” é devido a memória ruim/corrompida.
11. Para corrigir o erro PAGE_FAULT_IN_NONPAGED_AREA( Fix PAGE_FAULT_IN_NONPAGED_AREA Error) , você precisará substituir sua RAM se forem encontrados setores de memória defeituosos.
Método 5: Execute o Verificador de Driver(Method 5: Run Driver Verifier)
Este método só é útil se você puder fazer login no Windows normalmente não no modo de segurança. Em seguida, certifique-se de criar um ponto de restauração do sistema.

Execute o Verificador de driver(Driver Verifier) para corrigir o erro PAGE_FAULT_IN_NONPAGED_AREA. (Fix PAGE_FAULT_IN_NONPAGED_AREA Error.)Isso eliminaria quaisquer problemas de driver conflitantes devido aos quais esse erro pode ocorrer.
Método 6: Execute o reparo automático(Method 6: Run Automatic Repair)
1. Insira o DVD de instalação inicializável do Windows 10 ou o Disco de Recuperação( Windows 10 bootable installation DVD or Recovery Disc) e reinicie o PC.
2.Quando solicitado a Pressione(Press) qualquer tecla para inicializar a partir do CD ou DVD , pressione qualquer tecla(press any key) para continuar.

3.Selecione suas preferências de idioma e clique em Avançar(Next) . Clique em Reparar( Click Repair) seu computador no canto inferior esquerdo.

4.Na tela de escolha de uma opção, clique em Solucionar problemas.( Troubleshoot.)

5.Na tela Solução de problemas, clique na opção Avançado.(Advanced option.)

6.Na tela de opções avançadas(Advanced) , clique em Reparo Automático ou Reparo de Inicialização.( Automatic Repair or Startup Repair.)

7.Aguarde até que os Windows Automatic/Startup Repairs sejam concluídos.
8. Reinicie para salvar as alterações.
Além disso, leia Como corrigir o reparo automático não pôde reparar seu PC.(How to fix Automatic Repair couldn’t repair your PC.)
Recomendado para você:(Recommended for you:)
- Corrigir o Windows não pôde iniciar o serviço Print Spooler no computador local(Fix Windows could not start the Print Spooler service on local computer)
- Corrigir a falha de instalação do Windows 10 Creator Update(Fix Windows 10 Creator Update fails to install)
- Como corrigir KERNEL_DATA_INPAGE_ERROR(How To Fix KERNEL_DATA_INPAGE_ERROR)
- Corrigir o erro CRITICAL_STRUCTURE_CORRUPTION(Fix CRITICAL_STRUCTURE_CORRUPTION Error)
É isso que você corrigiu com sucesso o erro PAGE_FAULT_IN_NONPAGED_AREA(Fix PAGE_FAULT_IN_NONPAGED_AREA Error) , mas se você ainda tiver alguma dúvida sobre esta postagem, sinta-se à vontade para perguntar na seção de comentários.
Related posts
Fix Error 0X80010108 No Windows 10
Como Fix Application Error 0xc0000005
Fix Windows Update Error Code 0x80072efe
Como Fix Application Load Error 5:0000065434
Fix BAD_SYSTEM_CONFIG_INFO Error
Fix io.netty.channel.AbstractChannel $ AnnotatedConnectException Error em Minecraft
Fix Office Activation Error Code 0xC004F074
Fix Developer Mode package não conseguiu instalar Error code 0x80004005
Como Fix Google Drive Access Denied Error
Fix Unable para instalar o Network Adapter Error Code 28
Fix Error 1603: Ocorreu um erro fatal durante a instalação
Fix Incapaz de definir Default Printer Error 0x00000709
Fix Media Creation Tool Error 0x80042405-0xa001a
Fix Error TVAPP-00100 em Xfinity Stream
Fix PNP Detected Fatal Error Windows 10
Fix System Restore Error 0x80070091
Fix Media Disconnected Error em Windows 10
6 Ways para Fix Pending Transaction Steam Error
Fix USB Error Code 52 Windows não é possível verificar a assinatura digital
Fix Steam Application Load Error 3:0000065432
