Como usar o Gerenciador de Tarefas do Firefox
Assim como o sistema operacional Windows, o Firefo(Firefo) x também vem com um recurso nativo do Gerenciador de Tarefas(Task Manager feature) . Esse recurso integrado ajuda você a encontrar as extensões ou complementos e guias que consomem alto uso de CPU e RAM .

Esse recurso é muito semelhante ao Gerenciador de tarefas do Google Chrome(Google Chrome Task Manager) . Você pode ver a lista de todas as guias e complementos com seu impacto de energia e uso de memória e fechar essas guias. Isso pode ser muito útil quando o Firefox(Firefox) trava ou fica lento. Você pode verificar quais guias estão consumindo mais recursos e eliminá-las.
Você não pode fechar ou matar um complemento usando o Gerenciador de Tarefas,(Task Manager) mas acessar a página desse complemento usando-o para desabilitar ou desativar um complemento. Na imagem acima, você pode ver o gerenciador de tarefas integrado do Firefox .
Como usar o Gerenciador de Tarefas(Task Manager) no Firefox
Para acessar e usar o Gerenciador de Tarefas do Firefox(Firefox Task Manager) :
- Abra o menu do Firefox
- Selecione a opção Gerenciador de Tarefas
- Use o botão cruzado para matar uma guia ou acesse o Gerenciador de Complementos(Add-ons Manager) para desativar um complemento.
Nesta etapa básica, você precisa iniciar o navegador Firefox . Depois disso, clique no ícone do menu Abrir(Open menu) ou no ícone do hambúrguer disponível no canto superior direito. No menu Firefox , acesse a seção (Firefox)Mais(More) e selecione a opção Gerenciador de Tarefas .(Task Manager)
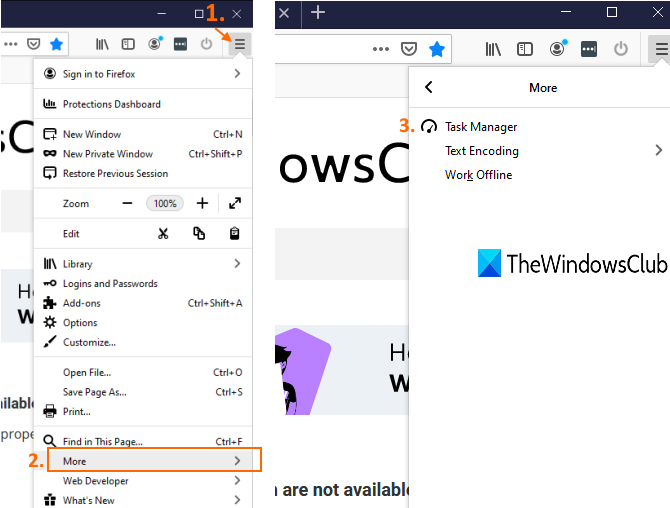
Como alternativa, você também pode digitar about:performance na barra de endereços e pressionar a tecla Enter para iniciar o Gerenciador de tarefas do Firefox(Firefox Task Manager) .
Agora você verá todos os complementos e guias que estão atualmente em execução ou ativos. Ele mostrará o nome, Tipo(Type) (complemento ou guia), RAM ou uso de memória de cada guia e complemento e Impacto de energia(Energy Impact) ( médio(Medium) , alto(High) ou baixo(Low) ) em tempo real.
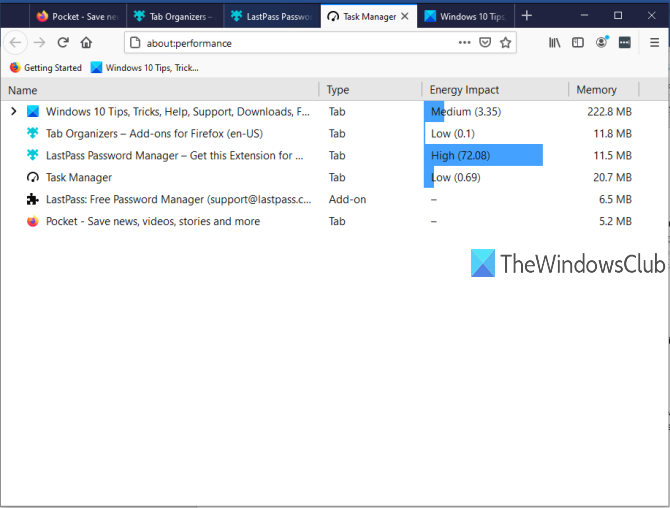
Se alguma guia estiver consumindo muita energia e o uso de memória também for alto, esse pode ser o motivo do desempenho lento. Você pode simplesmente fechar ou matar essa guia usando o gerenciador de tarefas. Para isso, clique no nome dessa aba específica e você verá um botão cruzado(cross) . Use esse botão para fechar a guia.
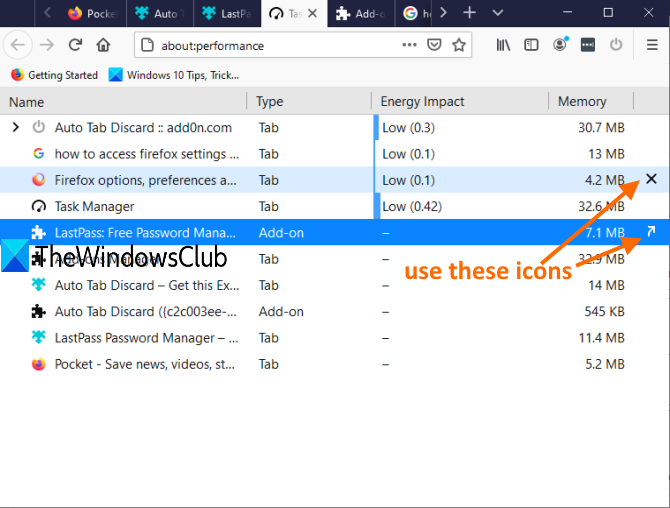
Se for um complemento, você verá o ícone Mostrar no Gerenciador de Complementos . (Show in Add-ons Manager)Clicar nesse ícone abrirá diretamente a página de complementos usando a qual você pode desativar esse complemento específico.
Isso é tudo.
O Gerenciador de Tarefas do Firefox(Firefox Task Manager) é realmente muito útil para quem usa o Firefox como navegador padrão. Alguns complementos são executados silenciosamente em segundo plano e consomem RAM e energia desnecessariamente. Você pode encontrar todos esses complementos e guias e tomar as medidas necessárias.
Related posts
Como desativar Password Manager embutido Chrome, Edge, Firefox
Firefox User Profile Manager: Create, Manage Multiple User Profiles
Como configurar Firefox Permission Manager para sites
Firefox Profile Manager permite criar, remover ou alternar perfis Firefox
Ativar ou desativar o acesso ao Firefox Add-ons Manager usando Group Policy
Open e use Chrome Task Manager em Windows 10
Task Manager taskeng.exe abre aleatoriamente no Windows 10
AnVir Task Manager Free: Alternativa para Windows Task Manager
Zoho Vault Password Manager Free Version & Chrome & Firefox extension
Improve performance usando Eco Mode em Windows 10 Task Manager
Não é possível definir Process Priority em Task Manager de Windows 10
O que é Identity_Helper.exe process em Windows 10 Task Manager
Change Task Manager Data Update speed em Windows 10
Como abrir Task Manager em Windows 10
Como definir a exibição/guia padrão para o Gerenciador de Tarefas do Windows 10
Como parar vários processos Chrome de execução em Task Manager
Windows Task Manager Tips and Tricks Você pode não estar ciente de
Task Manager software livre alternativa para Windows 10
Como desativar programas Startup em Windows 10
Remove Dead Startup programas de Task Manager em Windows 11/10
