Como adicionar o clima à tela de bloqueio, área de trabalho, barra de tarefas no Windows 10
A tela de bloqueio(Lockscreen) de um computador Windows é a janela que você vê toda vez que inicializa, exatamente quando está prestes a fazer login no sistema. A tela é altamente personalizável em computadores Windows . Como é a primeira coisa que você vê toda vez que começa a trabalhar em seu computador, é importante que ele abrigue todas as coisas importantes, coisas que você precisa acompanhar instantaneamente. Para muitas pessoas, essa pode ser a previsão do tempo para os dias atuais e os próximos. Neste artigo, mostraremos como você pode adicionar o widget de clima à tela de bloqueio e também à tela da área de trabalho e à barra de tarefas no Windows 10 .
Como adicionar um widget de clima(Weather) à tela de bloqueio no (Lock)Windows 10
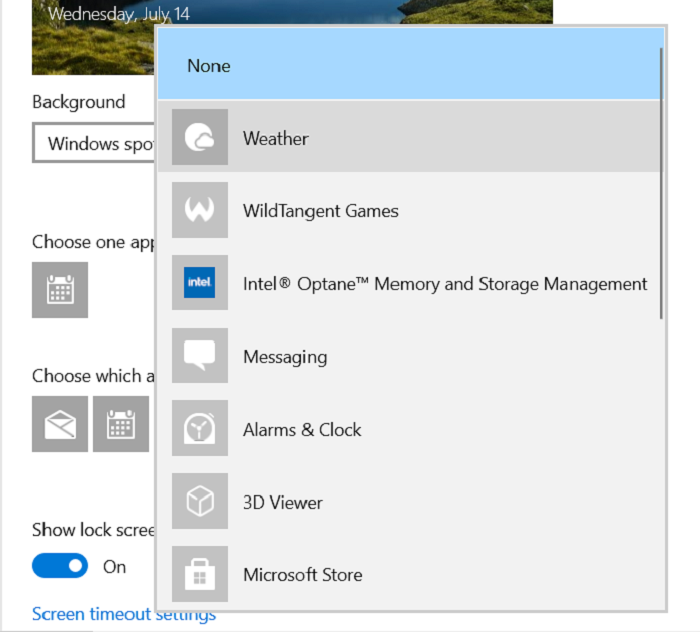
O processo para fazer isso é surpreendentemente fácil. Tudo o que você precisa fazer é alterar as configurações do Windows e pronto. (Windows)Veja qual é essa mudança:
- Abra as configurações do Windows(Windows Settings) pressionando as teclas Windows e 'I' juntas
- Das opções disponíveis na janela principal, vá para Personalização(Personalization)
- Aqui, clique em Bloquear tela(Lock Screen) no painel de opções do lado esquerdo
- Aqui, você vê uma opção para adicionar itens à tela de bloqueio. Isso normalmente inclui a data e a hora, ao lado da qual há um sinal '+'
- Clique(Click) nele e na lista, selecione 'Tempo'
- Se você quiser desfazer essa alteração, clique nele novamente e desta vez selecione 'Nenhum'
Como adicionar o clima(Weather) à área de trabalho no Windows 10
O processo não é tão fácil de replicar com sua área de trabalho quanto com a tela de bloqueio(Lock) . Na verdade, a Microsoft não oferece a seus usuários a opção de adicionar um widget de clima à tela da área de trabalho usando um utilitário integrado. Assim, temos que contar com aplicativos de terceiros para o mesmo. O mais confiável e eficiente para este propósito é um pacote chamado Widget Launcher . Ele consiste não apenas no clima, mas em vários outros widgets, como data e hora, conversão de moeda etc.
O processo de configuração do aplicativo é bastante fácil e leva apenas alguns minutos. Aqui está o que você precisa fazer:
- Baixe o aplicativo Widget Launcher na (Widget Launcher)Microsoft Store . (Ele atendia pelo nome Widget HD antes, então você pode pesquisar com esse nome também).
- Inicie o aplicativo após o download.
- Lá, você verá todos os widgets que o pacote tem a oferecer.
- O último da lista será um chamado 'Tempo'.
- Clique para configurá-lo.
Digite sua localização ou a localização do clima que você deseja acompanhar e insira-a.
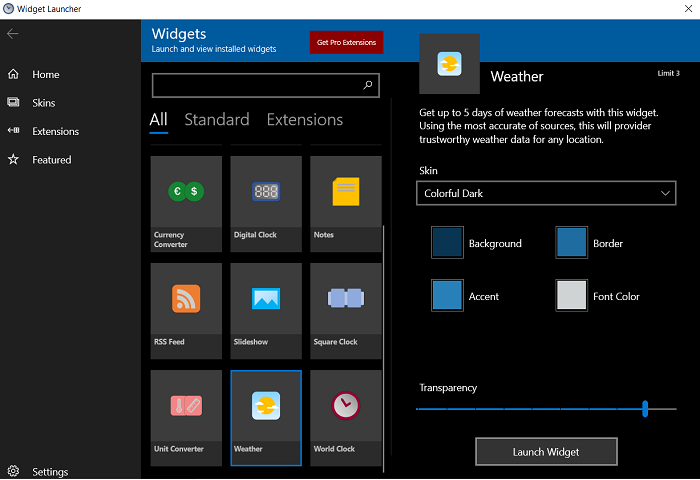
Você encontrará um widget conforme abaixo na tela da área(Desktop) de trabalho . Você pode personalizar este widget com base em suas preferências, como as cores e a transparência que deseja.
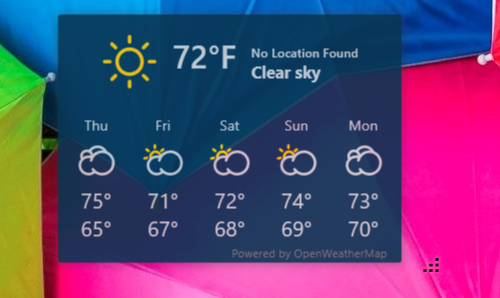
Você também pode arrastar para aumentar ou diminuir seu tamanho com base, novamente, em sua escolha e no número de aplicativos que você tem na área de trabalho, pois um widget grande pode fazer com que pareça lotado. Se você quiser se livrar dele, basta abrir o Widget Launcher e desativá-lo.
Como adicionar um widget de clima à barra de (Weather)tarefas(Taskbar) no Windows 10
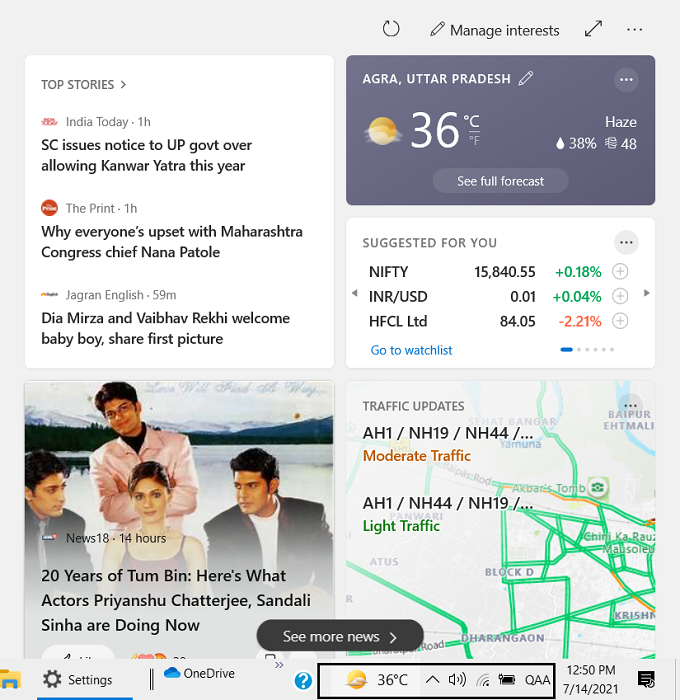
Isso não é algo que um usuário da versão mais recente do Windows estaria perguntando, já que isso foi resolvido pela Microsoft com o recurso Notícias e Interesses(News and Interests feature) . Este utilitário fica na barra de tarefas de um usuário, exibindo o clima, e quando você passa o mouse sobre ele você vê vários cartões, alguns com as notícias que deseja ler e coisas que são de seu interesse.
Portanto, a melhor maneira de obter o recurso de clima na barra de tarefas sem depender de um utilitário de terceiros é atualizar seu PC para a versão mais recente do Windows e usar o recurso Notícias(News) e interesses.
Esperamos que este post tenha sido útil e que agora você possa exibir o widget do tempo onde quiser no seu PC.
Related posts
A localização dos papéis de parede do Windows 10 para a área de trabalho e a tela de bloqueio
Make Firefox display Media Controls em Windows 10 Lock Screen
Onde estão as fotos Windows 10 Login screen?
Lock Screen picture continua mudando quando Windows 10 botas
Lock screen para Login Screen Leva muito tempo para carregar em Windows 10
Personalize a Barra de Tarefas, a Área de Notificação e a Central de Ações no Windows 10
Gravice: Free GIF Screen Recorder para Windows 10
Melhor Personalization apps para Windows 10 em Microsoft Store
Como compartilhar Screen em Skype and Skype para Business em Windows 10
Xwidget é um freeware Desktop customization para Windows 10
Como adicionar Mostrar ícone da área de trabalho à barra de tarefas no Windows 10
Dispensar automaticamente lock screen se Windows reconhece o rosto não funciona
Windows é preso no Lock Screen or Welcome Screen antes do login
Ativar ou desativar Cortana em Windows 10 Lock Screen
Hide Network icon em Sign-in screen and Lock screen em Windows 10
Como gerenciar Desktop Virtual como um Pro em Windows 10
Connect iPhone para Windows 10 PC usando Microsoft Remote Desktop
Como corrigir uma tela preta da área de trabalho no Windows 10
Como alterar Windows 11/10 Lock Screen Timeout Period
6 maneiras de alterar a tela de bloqueio no Windows 10 (papéis de parede, ícones, anúncios etc.)
