Desativar: você tem novos aplicativos que podem abrir esse tipo de arquivo
Você deve ter notado que, sempre que instala um aplicativo da Windows Store ou de outro lugar, você recebe a seguinte notificação – Você tem novos aplicativos que podem abrir esse tipo de arquivo. Conscientemente(Knowingly) , quando você clica nessa notificação, ela exibe instantaneamente um “ Como você deseja abrir este tipo de arquivo(How do you want to open this type of file) ”, dando a ele a opção de selecionar ou continuar usando o aplicativo padrão atual ou o novo aplicativo. Se você não gosta desse lembrete constante, desabilitar o recurso não requer muito esforço. Siga este tutorial para desabilitar (disable )Você tem novos aplicativos que podem abrir esse tipo de notificação de arquivo(You have new apps that can open this type of file notifications) . Aplica-se ao Windows 10/8.1.
Você tem novos aplicativos que podem abrir esse tipo de arquivo
O procedimento envolve alterar a Diretiva de Grupo(Group Policy) ou o Registro do Windows(Windows Registry) , portanto, as palavras usuais de sabedoria se aplicam – Crie(Create) um ponto de restauração para que você possa restaurar seu sistema se algo der errado!
Desabilitar a notificação de novo(New) aplicativo instalado usando a Diretiva de Grupo(Group Policy)
Press Win+R em combinação para abrir a caixa de diálogo Executar . (Run)Digite '(Type ‘) gpedit.msc' e aperte o botão 'OK' para abrir o Editor de Diretiva de Grupo(Group Policy Editor) .
Em seguida, navegue até a seguinte pasta:
Computer Configuration > Administrative Templates > Windows Components > File Explorer
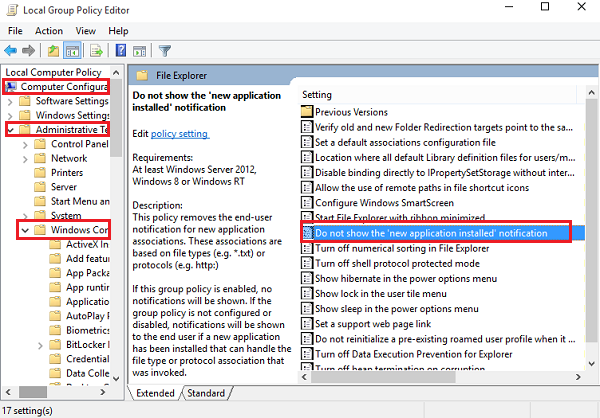
Procure a seguinte entrada Não mostre a notificação de 'novo aplicativo instalado'(Do not show the ‘new application installed’ notification) e clique duas vezes nele. altere-o para ativado para impedir que a notificação apareça.
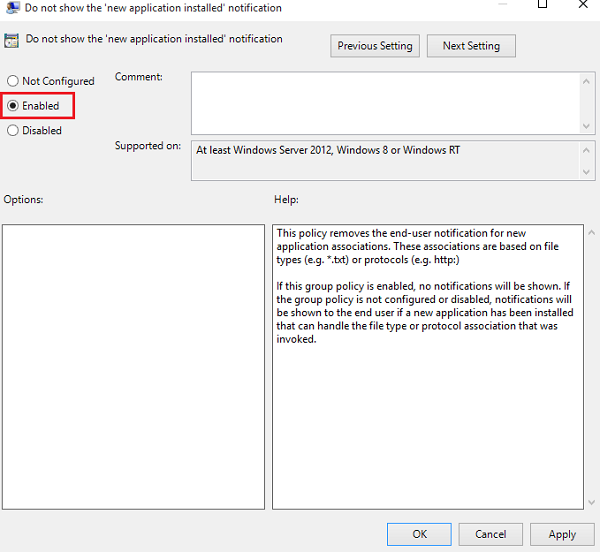
Desative a notificação de novo aplicativo instalado usando o (New)Registro(Registry)
Se o seu Windows não tiver o recurso de política de grupo , (Group Policy)execute o (Run) regedit para abrir o registro(Registry) e navegue até a seguinte chave:
HKEY_Local_Machine\Software\Policies\Microsoft\Windows\Explorer
Crie um novo DWORD(DWORD) de 32 bits e nomeie-o NoNewAppAlert . Dê um valor 1 , para desabilitar esta notificação.
Reinicie seu computador Windows . A partir de agora, você não deve receber essa notificação do sistema em seu novo Windows 10 . Caso deseje habilitá-lo novamente, basta reverter as alterações.
Nosso freeware Ultimate Windows Tweaker permite que você faça isso com um clique!
Related posts
Prevent installation de Programs de Media Source removível
Como desativar Picture Password Sign-In option em Windows 10
Desativar Delivery Optimization via Group Policy or Registry Editor
Desativar Developer Tools em Edge usando Registry or Group Policy
Como definir papel de parede de mesa usando Group Policy or Registry Editor
Como verificar a Group Policy aplicada em um computador Windows 10
Limit Reservable Bandwidth Setting em Windows 10
Como habilitar ou desativar Win32 Long Paths no Windows 10
Como instalar ou Update Group Policy Administrative Templates (ADMX)
Como Import or Export Group Policy settings em Windows 10
Computer policy não pôde ser atualizado com sucesso
Como aplicar Layered Group Policy em Windows 11/10
Configurar Folder Access controlado usando Group Policy & PowerShell
Ligue ou desligue Dormir Tabs em Edge usando Registry or Group Policy
Desktop Background Group Policy não está se inscrevendo em Windows 10
Como rastrear User Activity em WorkGroup Mode no Windows 11/10
Turn Off Display de entradas de pesquisa recentes em File Explorer em Windows 11/10
Página não disponível, IT administrator tem acesso limitado a algumas áreas
Customize Ctrl+Alt+Del Screen usando Group Policy or Registry em Windows
Group Policy Registry Location em Windows 10
