Pin To Start Menu não está funcionando ou acinzentado no Windows 11/10
Fixar no menu Iniciar(Pin To Start Menu)(Pin To Start Menu) é uma opção disponível no menu de contexto do botão direito dos arquivos. Esta é uma opção muito útil para acesso rápido. Se você perceber que o Pin To Start Menu não está funcionando ou acinzentado(Pin To Start Menu not working or greyed out) no seu computador com Windows 11/10, esta postagem destina-se a ajudá-lo. Neste post, identificaremos as possíveis causas, bem como forneceremos as soluções mais apropriadas que você pode tentar para ajudá-lo a remediar esse problema.
Pin To Start Menu não está funcionando ou acinzentado
Se você se deparar com esse problema, tente nossas soluções recomendadas abaixo em nenhuma ordem específica e veja se isso ajuda a resolver o problema.
- Modificar os valores de registro NoChangeStartMenu e LockedStartLayout
- Registre novamente o arquivo shell32.dll
Vamos dar uma olhada na descrição do processo envolvido em cada uma das soluções listadas.
1] Modifique(Modify) os valores de registro NoChangeStartMenu e LockedStartLayout
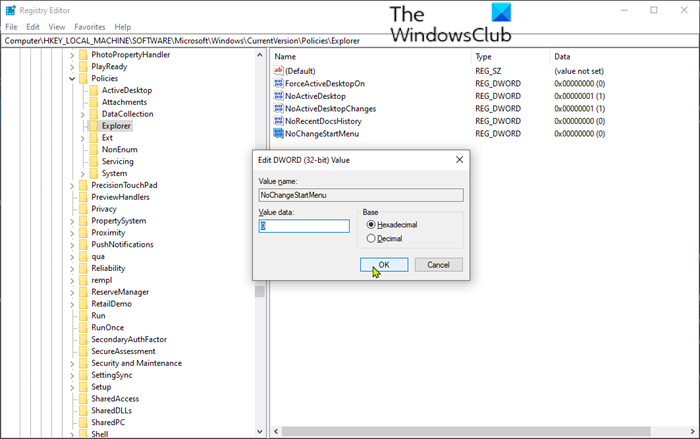
Como esta é uma operação de registro, é recomendável fazer backup do registro(back up the registry) ou criar um ponto de restauração do sistema como medidas de precaução necessárias. Feito isso, você pode proceder da seguinte forma:
- Pressione a Windows key + R para chamar a caixa de diálogo Executar.
- Na caixa de diálogo Executar, digite regedit e pressione Enter para abrir o Editor do Registro(open Registry Editor) .
- Navegue ou vá para o caminho da chave de registro abaixo:
HKEY_LOCAL_MACHINE\SOFTWARE\Microsoft\Windows\CurrentVersion\Policies\Explorer
- No painel direito, clique duas vezes na entrada NoChangeStartMenu para editar suas propriedades.
Se não estiver presente, você deve criar um novo. Clique com o botão direito do mouse(Right-click) em qualquer lugar no painel direito e selecione New > DWORD (32-bit) Value . Nomeie a chave NoChangeStartMenu .
- Na janela de propriedades, defina os dados do valor como (Value)0 .
- Clique em OK para salvar as alterações.
Em seguida, navegue até o local do registro abaixo.
HKEY_LOCAL_MACHINE\SOFTWARE\Policies\Microsoft\Windows\Explorer
- No painel direito, clique duas vezes na entrada LockedStartLayout para editar suas propriedades.
Se não estiver presente, você deve criar um novo. Clique com o botão direito do mouse(Right-click) em qualquer lugar no painel direito e selecione New > DWord (32-bit) Value . Nomeie a chave como LockedStartLayout(LockedStartLayout) .
- Na janela de propriedades, defina os dados do valor como (Value)0 .
- Clique em OK para salvar as alterações.
- Reinicie seu computador.
Na inicialização, verifique se o Pin To Start Menu não está funcionando ou o(Pin To Start Menu not working or greyed out) problema acinzentado no Windows 10 foi resolvido. Caso contrário, continue com a próxima solução.
CORREÇÃO(FIX) : Não é possível fixar aplicativos na barra de tarefas(Can’t Pin Apps to Taskbar) .
2] Registre novamente o arquivo shell32.dll
Para registrar novamente o arquivo shell32.dll , faça o seguinte:
- Pressione a tecla Windows + R para chamar a caixa de diálogo Executar .(Run)
- Na caixa de diálogo Executar, digite cmd e pressione CTRL + SHIFT + ENTER para abrir o prompt de comando no modo admin(open Command Prompt in admin mode) .
- Na janela do prompt de comando, digite o comando abaixo e pressione Enter .
regsvr32 /i shell32.dll
Reinicie seu computador.
Na inicialização, verifique se o Pin To Start Menu não está funcionando ou o(Pin To Start Menu not working or greyed out) problema acinzentado no Windows 10 foi resolvido.
Hope this helps!
Related posts
Pin or Unpin Program icons de Taskbar or Start Menu em Windows 10
Start Menu não abre ou Start Button não está funcionando em Windows 11/10
Opções de energia ausentes de Start Menu em Windows 11/10
Como pin aplicativos portáteis para o Start Menu em Windows 10
Como adicionar ou remover Items em Todos os aplicativos em Start Menu em Windows 10
Pressionando Esc key abre Start menu em Windows 10? Aqui está a correção!
Get Voltar o antigo clássico Start menu em Windows 10 com Open Shell
Como adicionar ou remover tudo Apps List em Start Menu em Windows 11/10
Remove aplicativos mais usados do Start Menu em Windows 10
Atalhos Duplicate Program em Windows 10 Start Menu
Como adicionar ou remover pastas de Windows 10/11 Start Menu
Como mostrar ou esconder lista recomendada em Start Menu em Windows 11
Como usar ou desativar Bing Search em Windows 10 Start Menu Box
Remove Start Menu Tiles indo escuro na edição Windows 10
Fix Mouse Scroll não funciona em Start Menu em Windows 10
Como pin Microsoft To-Do listas para Start Menu em Windows 10
Como mudar Start Menu and Taskbar Colors em Windows 11
Start Everywhere é um Start Menu alternative para Windows 10
Right-click não está funcionando em Start Menu or Taskbar em Windows 10
Remova o recurso do MS: APPNAME / item de texto de Windows Start Menu
