Não é possível baixar anexos do Outlook Web App
Um problema comumente relatado com o Outlook Web App(Outlook Web App) é que os usuários não conseguem baixar anexos de arquivo. Os motivos podem ser muitos, incluindo problemas de navegador, restrições de ISP , remetente suspeito, baixa largura de banda, etc.
Não é possível baixar anexos do Outlook Web App
Antes de prosseguir com qualquer solução de problemas específica, verifique se você tem uma boa conexão com a Internet e se o arquivo é de um remetente confiável. Feito isso, prossiga com as seguintes soluções sequencialmente:
- Execute o Outlook Web App(Run Outlook Web App) em um navegador diferente
- Baixar arquivo como ZIP
- Salve o anexo no OneDrive
- Use a versão light do Outlook.com
- Usar o Outlook Web App antigo
- Abra(Open) no modo Editar(Edit) no navegador e faça o download
- Usar cliente Outlook
1] Execute o Outlook Web App(Run Outlook Web App) em um navegador diferente
Como o problema pode ser com arquivos de cache e cookies corrompidos, uma boa maneira de isolar a causa seria executar o Outlook Web App(Outlook Web App) em um navegador diferente. Se você não conseguir baixar o arquivo facilmente enquanto executa o Outlook Web App(Outlook Web App) em um navegador diferente, considere limpar o cache e os cookies do navegador(clearing the browser cache and cookies) .
2] Baixar arquivo como ZIP
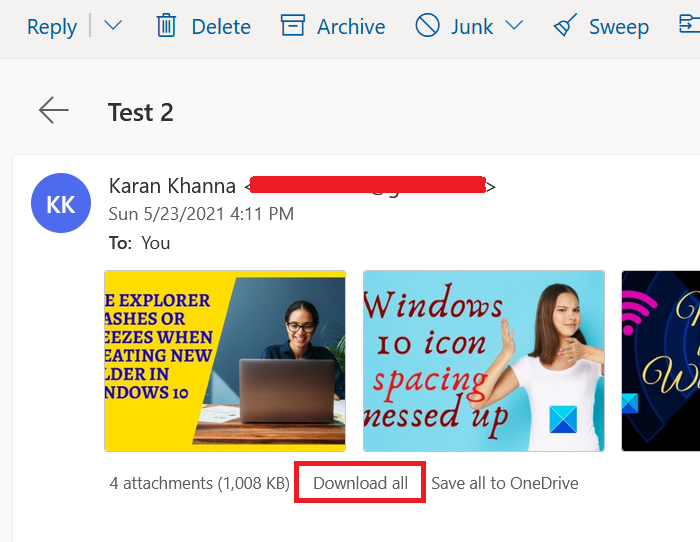
Como certos sistemas e navegadores bloqueiam o download de certos tipos de formatos de arquivo, você pode considerar baixar os anexos como um arquivo ZIP , pois isso será aceito pelo sistema com certeza. Uma vez baixado, você pode extrair o conteúdo em seu próprio sistema.
Para baixar os anexos como um arquivo ZIP , localize a opção Baixar tudo(Download all) conforme mostrado na captura de tela. Em seguida, clique nele para baixar o monte de anexos como um arquivo ZIP .
No entanto, a limitação desse procedimento é que você terá que baixar os anexos em massa. Você não pode baixar um único anexo, nem um monte.
3] Salve o anexo no OneDrive
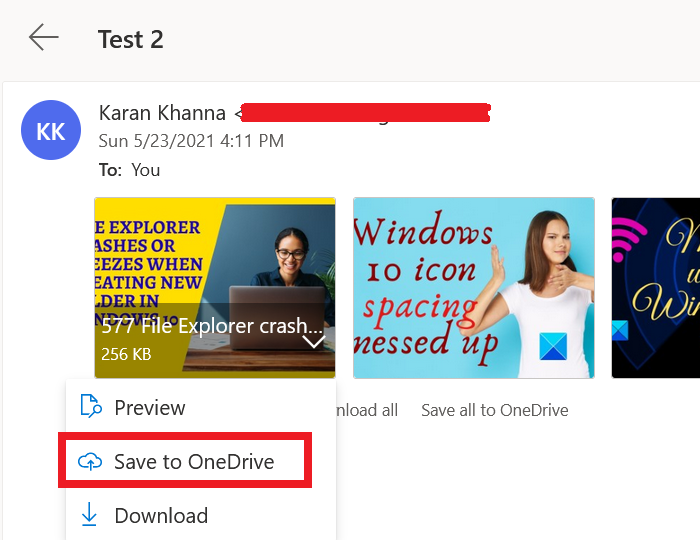
Se você não conseguir baixar o anexo diretamente, considere salvá-lo no OneDrive . Se o OneDrive estiver conectado ao seu sistema, você poderá acessá-lo diretamente do Explorador de Arquivos(File Explorer) .
Clique(Click) na seta apontando para baixo associada ao anexo e selecione Salvar no OneDrive(Save to OneDrive) . Isso é útil para acessar arquivos individuais em seu sistema.
4] Use a versão light do Outlook.com
Use a versão light do OWA e veja.
Para usar a versão light do OWA , adicione “?layout=light” ao URL da caixa de correio adicional, por exemplo:
https://owa.contoso.com/owa/[email protected]/?layout=light
5] Use o Outlook Web App antigo
A versão mais recente do Outlook Web App está cheia de recursos incríveis, no entanto, isso tem um preço. Esses complementos tornam o aplicativo pesado e falhas como não conseguir baixar anexos são comuns.
Portanto, você pode considerar usar o antigo Outlook Web App(old Outlook Web App) para superar esse problema.
6] Abra(Open) em Editar(Edit) no modo navegador e faça o download
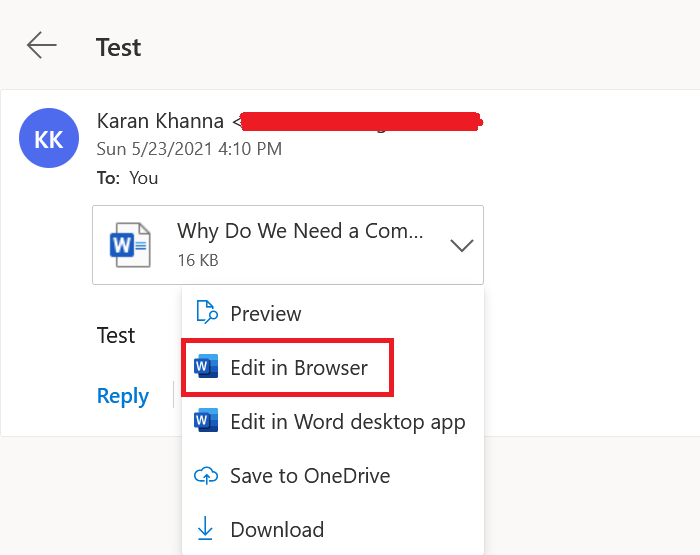
Alguns formatos de arquivo como os suportados pelo MS Office online podem ser abertos pelo próprio navegador. Você pode clicar na seta apontando para baixo ao lado do arquivo.
Se você encontrar a opção Editar no navegador(Edit in Browser) (geralmente com arquivos relacionados ao MS Office(MS Office-related) ), clique nela. Depois que o arquivo for aberto no navegador, baixe-o do Microsoft Online .
7] Usar cliente Outlook
Use o cliente Microsoft Outlook para abrir ou baixar anexos de caixas de correio adicionais.
Se você conhece algum outro método que possa ajudar, informe-nos na seção de comentários.
Related posts
Remetentes bloqueados entradas estão em falta no Outlook Web App
Como instalar o Outlook no Web como um Progressive Web App
Respostas sugeridas, Meeting Insights, etc, características em Outlook no Web
Corrigir o aplicativo Outlook não abre no Windows 10
Aplicativo Outlook não está sincronizando? 13 correções para tentar
Outlook.com não está a receber ou enviar e-mails
Font size alterações ao responder a e-mail em Outlook em Windows 10
Como habilitar Dark Mode em OneNote or Outlook
Erro ao carregar a mensagem Outlook error em Android mobile
Faça um aplicativo da Web funcionar como um aplicativo de desktop
Como salvar Email como PDF em Gmail and Outlook
Install YouTube como um Progressive Web App em Chrome or Edge
Como definir Expiration Date and Time para e-mails em Outlook
Como otimizar o aplicativo Outlook mobile para o seu telefone
Como adicionar RSS Feeds para o Outlook em Windows 10
Como navegar na Web com o aplicativo Internet Explorer 11 no Windows 8.1
Não é possível abrir Hyperlinks em Outlook email no Windows 10
Fix Outlook Send/Receive error 0x8004102A
Remove Outlook .pst Arquivo de dados de OneDrive em Windows 10
Outlook Error 80041004 Sincronizando seu folder hierarchy
