Seafile: software de compartilhamento e sincronização de arquivos auto-hospedado gratuito
O Seafile(Seafile) é um software de hospedagem de arquivos de código aberto, multiplataforma e gratuito que pode ser usado para armazenar arquivos em um servidor central e sincronizá-los com outros PCs e dispositivos móveis. Se você está procurando um software de hospedagem gratuito para Windows 10 , é provável que você goste dessa ferramenta. É uma ferramenta interessante que permite aos usuários armazenar arquivos em um servidor e, a partir daí, os mesmos arquivos podem ser sincronizados com um computador ou dispositivo móvel. A opção também existe para acessar arquivos do cliente web do Seafile, o que é bastante útil se você estiver usando um computador diferente.
Descobrimos que a funcionalidade do Seafile é muito semelhante ao OneDrive , Dropbox e outros serviços em nuvem. A principal diferença com o Seafile é o fato de ser de código aberto, o que significa que os usuários podem hospedar seus servidores em vez de armazenar seus arquivos em um cliente de nuvem tradicional, onde a privacidade é um grande problema no futuro.
(Seafile)Software gratuito de sincronização e compartilhamento de arquivos auto-hospedados Seafile
O que faremos daqui a pouco é verificar se o Seafile(Seafile) é realmente bom o suficiente para ser usado a longo prazo, porque se for, podemos ter encontrado nossa ferramenta favorita para armazenar arquivos na nuvem ou por conta própria servidores para ser exato.
Como usar o Seafile
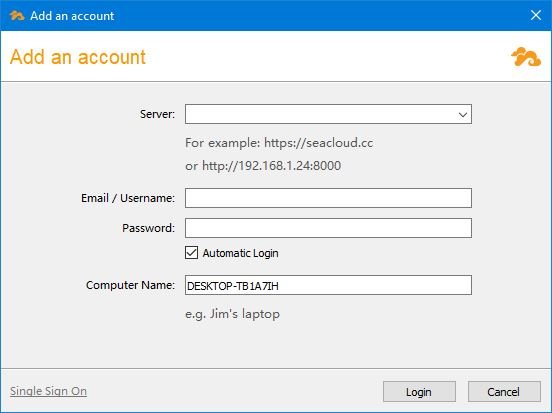
Depois de baixar e instalar o programa, você perceberá que não pode fazer login sem um servidor. Você precisará adicionar o endereço do servidor e as informações de login antes de avançar, pois essa é a única maneira.
A partir daí, você pode usar a plataforma para armazenar arquivos e compartilhar com amigos e familiares de sua preferência.
Minhas Bibliotecas
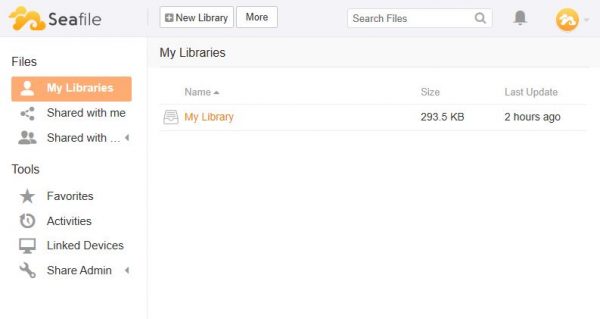
Quando tudo estiver funcionando, você verá uma interface de usuário simples com as cores branca e laranja. Além disso, você deve encontrar a opção Minhas Bibliotecas(My Libraries) , porque é onde você verá todos os servidores que possui em arquivo.
Se desejar, você pode criar novas Bibliotecas(Libraries) clicando no botão Nova Biblioteca(New Library) na parte superior. Se você excluiu uma biblioteca, clique no botão que diz Mais(More) e selecione Bibliotecas excluídas(Deleted Libraries) . É muito fácil de usar, mais do que esperávamos.
Compartilhado comigo e grupos
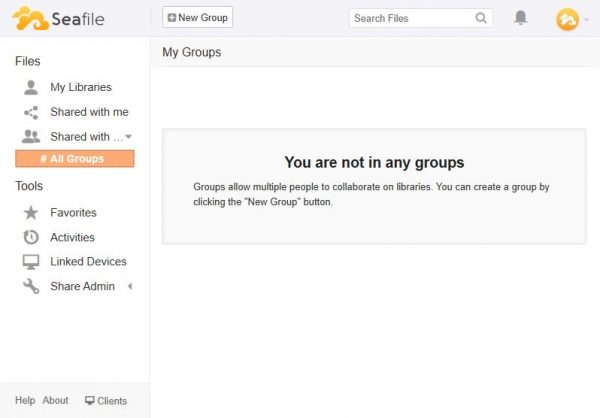
É aqui que você verá todas as bibliotecas compartilhadas com você de outros usuários da plataforma SeaCloud . Agora, em termos de Compartilhado com grupos, sim, é possível criar grupos e compartilhar bibliotecas com qualquer pessoa com eles.
Imediatamente você pode ver aqui a capacidade de construir uma comunidade centrada no compartilhamento e, como o impacto na privacidade é mínimo aqui, as coisas devem ser muito melhores do que OneDrive , Google Drive e Dropbox .
Para criar um grupo, basta clicar no botão Novo Grupo(New Group) na parte superior, definir um nome para o grupo, clicar no botão Enviar e pronto.(Submit)
Ferramentas
Na opção Ferramentas(Tools) , os usuários têm acesso ao seguinte:
- Favoritos
- Atividades
- Dispositivos vinculados
- Compartilhar administrador
Estas são apenas opções básicas. Com Favoritos(Favorites) , você verá todos os arquivos favoritos, enquanto com Atividades, mostra a última vez que um arquivo foi modificado, adicionado, removido, entre outras coisas.
No geral, o Seafile(Seafile) é bastante decente, mas não é para todos. Veja bem, se você não tiver seu próprio servidor, não poderá aproveitar ao máximo o que esse serviço oferece. Você pode baixá-lo em seafile.com .
Related posts
OnionShare permite de forma segura e anonimamente compartilhar um arquivo de qualquer tamanho
Como baixar e instalar Git em Windows 10
Como usar PowerToys Run and Keyboard Manager PowerToy
Praat speech analysis software para Windows 10 ajudará os foneticistas
Best Git GUI Clientes para Windows 10
Como alterar Laptop Lid Open Action em Windows 10
Como escanear sua rede para dispositivos e portas abertas
Diferença: Freeware, Free Software, Open Source, Shareware, Trialware, etc
Add Open Windows Terminal como administrador no Context Menu
Incidente Response Explicado: Estágios e Open Source software
Como ler e abrir arquivos .DAT no Windows
Como ler e abrir arquivos de extensão POT .PO .MO
Get Voltar o antigo clássico Start menu em Windows 10 com Open Shell
Add Open Windows Terminal para ANY Profile aberto no Context Menu
O melhor software de código aberto que você deve usar
Fix GeForce Experience Wo não Open em Windows 10
Avidemux Open Source Video Editor - Avaliação & Baixar
Alt1 é um Open Source Open Source Scientific Calculator para Windows
Free Open Source Popular Systems
Get Voltar Open Command Prompt Aqui em vez de PowerShell em Explorer
