Iniciar navegação privada no Firefox, Edge, Chrome, Opera, Internet Explorer
A Navegação InPrivate(InPrivate Browsing) no Internet Explorer permite que você navegue na Web sem deixar rastros no Internet Explorer . Ele é usado para dar ao usuário a opção de escolher quais informações compartilhar durante a navegação. Quando a Navegação InPrivate está habilitada, novos cookies não são armazenados e os arquivos temporários da Internet são excluídos depois que a Navegação InPrivate(InPrivate Browsing) é fechada. Os cookies são mantidos na memória, para que as páginas funcionem corretamente, mas são apagadas quando você fecha o navegador. Arquivos de Internet(Internet) temporários são armazenados em disco, para que as páginas funcionem corretamente, mas excluídas quando você fecha o navegador. Histórico(History) , Preenchimento automático(Auto-complete) , Dados do formulário(Form) , Senhas(Passwords), etc. não são armazenados.
Leia(Read) : A navegação privada é realmente segura? Quando você deve usar o modo de navegação anônima?(Is Private browsing really safe? When should you use Incognito mode?)
Iniciar ou iniciar a navegação privada
A Navegação InPrivate no Internet Explorer(InPrivate Browsing in Internet Explorer) é conhecida como Modo de navegação anônima no Chrome, (Incognito Mode in Chrome,) Navegação privada no Opera(Private Browsing in Opera) e Navegação privada no Firefox(Private Browsing in Firefox) . Neste post, veremos como você pode iniciar ou iniciar uma nova guia ou janelas no modo de Navegação Privada(Private Browsing) .
Abra a janela InPrivate no navegador Edge

A Navegação InPrivate ajuda a impedir que o navegador Edge(InPrivate Browsing helps prevent the Edge browser) (assim como o Internet Explorer ) armazene dados sobre sua sessão de navegação. Isso inclui cookies, arquivos temporários da Internet(Internet) , histórico e outros dados. Barras de ferramentas e extensões são desabilitadas por padrão.
No navegador Microsoft Edge , clique no link de 3 pontos e selecione Nova janela InPrivate(New InPrivate window) .
Inicie o modo de navegação anônima no Chrome
O modo de navegação anônima no Chrome(Incognito browsing mode in Chrome) permite navegar no modo furtivo. Quando você usa esse modo, as páginas da Web que você abre e os arquivos baixados enquanto você está no modo de navegação anônima não são registrados em seus históricos de navegação e download. Todos os novos cookies são excluídos depois que você fecha todas as janelas anônimas que você abriu. Além disso, as alterações feitas nos favoritos do Google Chrome e nas configurações gerais no modo de navegação anônima sempre são salvas.
Para iniciá-lo, clique no menu do Chrome e selecione > New janela anônima. O atalho de teclado para o Chrome é Ctrl+Shift+N.
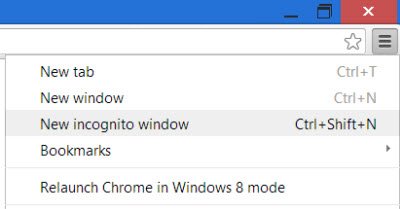
Como todos os outros navegadores, você pode clicar com o botão direito do mouse no ícone da barra de tarefas do Chrome e selecionar Nova janela anônima(New incognito window) .
Observe que, quando você inicia a navegação privada, a cor do ícone das janelas privadas no canto superior esquerdo muda de cor ou exibe um novo ícone.
Leia(Read) : Como executar o navegador Chrome no modo de segurança com complementos e extensões desativados.(How to run the Chrome browser in Safe Mode with add-ons & extensions disabled.)
Iniciar navegação privada no Firefox
Em uma janela de navegação privada , o (Private Browsing)Firefox não manterá nenhum histórico do navegador, histórico de pesquisa, histórico de downloads, histórico de formulários da web, cookies ou arquivos temporários da Internet. No entanto, os arquivos baixados e os favoritos criados serão mantidos.
Para iniciar o navegador Mozilla Firefox(Mozilla Firefox) no modo de navegação privada, clique em Configurações > Nova janela privada(New Private Window) . O atalho de teclado Ctrl+Shift+P também funciona aqui.
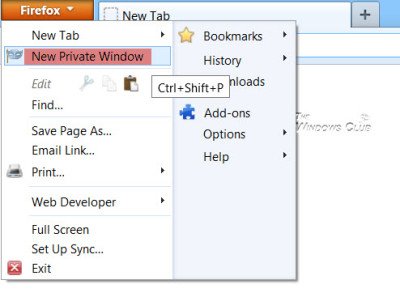
Como o IE, você também pode clicar com o botão direito do mouse no ícone da barra de tarefas do Firefox e selecionar Nova janela privada(New private window) .
Iniciar navegação privada no Opera
Quando você opta pela navegação privada usando o Opera , ao fechar a janela, o Opera excluirá o histórico de navegação, itens no cache, cookies para esta página da web.
Para fazer isso, clique no botão Configurações do Opera > Nova(New) janela privada. Para o Opera , o atalho de teclado é Ctrl+Shift+N.
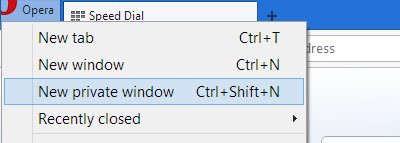
Clicar com o botão direito do mouse no ícone da barra de tarefas do Opera e selecionar Nova janela privada(New private window) também iniciará a navegação privada.
Iniciar navegação InPrivate(Start InPrivate Browsing) no Internet Explorer
Para iniciar a Navegação InPrivate no Internet Explorer , clique em Settings > Safety > InPrivate Browsing . Você também pode usar o atalho de teclado Ctrl+Shift+P para iniciá-lo.
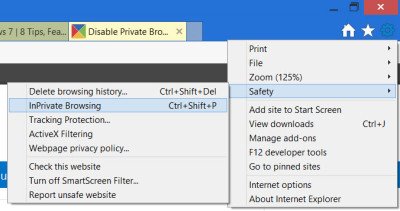
Como alternativa, você pode clicar com o botão direito do mouse no ícone da barra de tarefas do IE e selecionar Iniciar navegação InPrivate(Start InPrivate Browsing) .
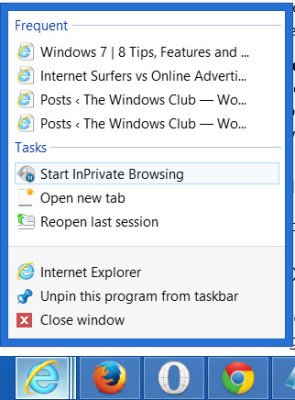
Para sempre iniciar o Internet Explorer(Internet Explorer) usando a Navegação InPrivate(InPrivate Browsing)
Amanhã veremos como você pode desabilitar a navegação privada , se desejar – por qualquer motivo!
Related posts
Allow ou bloco Pop-Ups em Chrome, Firefox, Edge, Opera, Internet Explorer
Desativar JavaScript em Chrome, Edge, Firefox, Opera, Internet Explorer
Make InPrivate or Incognito shortcuts para Firefox, Chrome, Edge, Opera, ou Internet Explorer
Exporte senhas do Chrome, Firefox, Opera, Microsoft Edge e Internet Explorer
7 maneiras pelas quais os navegadores devem melhorar a navegação privada (Incognito, InPrivate, etc)
Como alterar a página inicial em Chrome, Firefox, Opera, Edge navegadores
Como usar Chrome, Edge, Firefox, Opera navegadores como um Notepad
Como aumentar e diminuir o zoom no seu web browser
Como limpar Cache, Cookies, Browsing History em Chrome and Firefox
Como habilitar Não rastreie em Chrome, Firefox, Edge e Opera
Put Chrome & outros navegadores em tela cheia (Edge, Firefox e Opera)
Ative o modo de navegação privada no Chrome e no Opera
Como imprimir um artigo sem anúncios em todos os principais navegadores
Como definir Parental Control em Chrome, Edge, Firefox, Opera
Como atualizar Chrome, Edge, Firefox, Opera navegadores no Windows 10
Como mudar o default browser em Windows 11
Como fazer Chrome o default browser em Windows 10 (Firefox & Opera)
Como desativar o Auto Refresh em Microsoft Edge or Internet Explorer
Imagens Desativar em Chrome, Firefox, Edge, Internet Explorer durante a navegação
Como ir incógnito em Chrome, Firefox, Edge e Opera
