Explorer++ é uma ótima alternativa ao File Explorer no Windows 11/10
Para tirar o máximo proveito do Windows 11/10 como usuário avançado, você precisará de um gerenciador de arquivos muito bom. Para ser honesto, existem alguns gerenciadores de arquivos gratuitos por aí, e a maioria deles é boa o suficiente para o trabalho. No entanto, no final das contas, optei pelo Explorer++ , então vamos explicar por que tomei essa decisão.
Veja bem, uma das coisas que gostamos no Explorer++ é o fato de o programa ser leve, portanto, não ocupará muitos recursos do sistema quando em uso. Além disso, a interface do usuário é fácil de entender e boa de se ver. Agora, embora compartilhe alguns recursos encontrados no Windows Explorer , gostamos do fato de que ele vem com navegação por guias. Por algum motivo estranho, a Microsoft está demorando muito para implementar a navegação por guias no Windows 11/10 , e isso não é legal.
Como uma pessoa que usa o Linux Ubuntu(Linux Ubuntu) ao lado do Windows 11/10 há anos, devo dizer que a navegação por guias nativas no gerenciador de arquivos funciona. Isso faz parte do Ubuntu há anos, então é hora da Microsoft intensificar.
Até lá, estarei usando um software alternativo do Explorer(Explorer alternative software) para gerenciar melhor nossos arquivos a longo prazo.
Explorer++ – alternativa ao Windows File Explorer
1] Criar novas guias
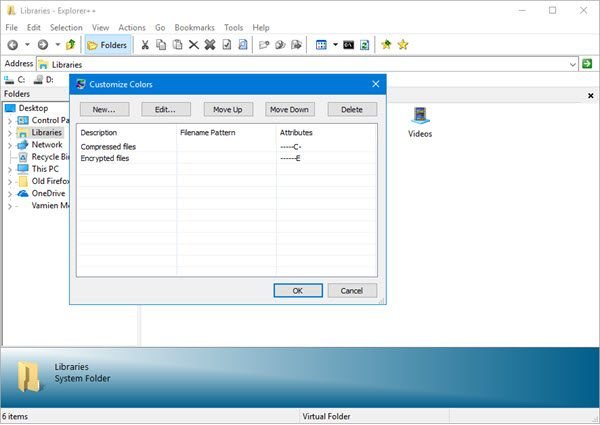
Para criar uma nova guia para uma pasta específica, você deve clicar com o botão direito do mouse nessa pasta e selecionar Abrir(Open) em uma nova guia(New Tab) . Agora, a ferramenta não exige uma curva de aprendizado acentuada porque, na maioria das vezes, funciona da mesma forma que o Windows Explorer .
2] Marcadores
O que gostamos nessa ferramenta é a opção que ela oferece para marcar guias. Pode não parecer muito útil, mas se você é o tipo de pessoa que tende a gerenciar arquivos regularmente, será útil, sem dúvida.
OK, então para marcar uma guia, basta criar a guia, clicar em Favoritos(Bookmarks) e, finalmente, selecionar a opção que diz Marcar(Bookmark) esta guia(Tab) . Se você tiver muitas guias marcadas, clique em Organizar guias(Organize Tabs) para controlar as coisas.
3] Ferramentas
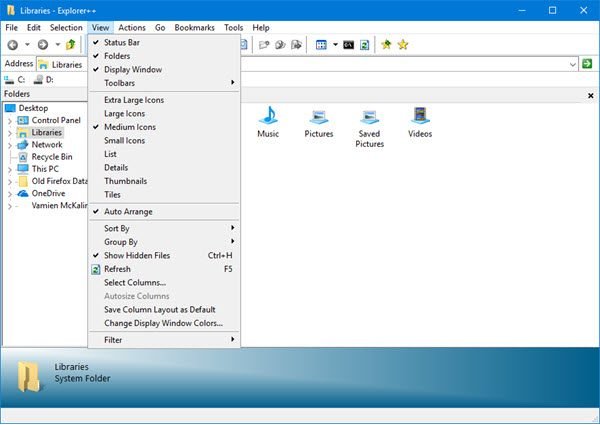
Os usuários podem pesquisar todo o sistema e personalizar as cores com facilidade através do menu Ferramentas(Tools) . Além disso(Furthermore) , as pessoas podem acessar o menu Opções(Options) diretamente daqui.
4] Opções

Como na maioria dos casos, a janela Opções oferece ao usuário a capacidade de alterar o funcionamento de um aplicativo, e o mesmo pode ser dito aqui. (Options)As pessoas podem escolher se querem ou não carregar uma guia padrão ou uma guia anterior na inicialização.
Curiosamente, os usuários podem decidir na janela Opções(Options) se desejam substituir o Windows Explorer padrão pelo Explorer++ . Suspeitamos que aqueles que não são fãs do que a Microsoft tem a oferecer optarão por substituir.
Também gostamos do fato de que existem maneiras de ocultar arquivos protegidos do sistema operacional e algumas extensões de arquivo. Além disso, se as pessoas quiserem clicar uma vez para abrir arquivos e pastas, isso pode ser feito com facilidade.
Na verdade, é muito mais fácil ativar e desativar determinados recursos com o Explorer++ em comparação com o Windows File Explorer(Windows File Explorer) . Download Explorer++ diretamente do site oficial(official website) agora mesmo.
Leia a seguir(Read next) : Melhor software gratuito de gerenciamento de arquivos para Windows(Free File Manager software for Windows) .
Related posts
Como mostrar Details pane em File Explorer em Windows 10
File Explorer não vai abrir em Windows 11/10
Como remover OneDrive icon de File Explorer em Windows 11/10
Imagem Thumbnail Previews não mostrando em File Explorer em Windows 11/10
Turn Off Display de entradas de pesquisa recentes em File Explorer em Windows 11/10
Adicione o Print Directory feature a File Explorer em Windows 10
Como habilitar ou desativar Drag and Drop em Windows 11/10
Como obter Help com File Explorer em Windows 10
Como habilitar o Check Boxes para selecionar arquivos e pastas em Windows 10
Como adicionar ou remover Security tab de File Explorer em Windows 10
Explorer Crashes depois de redimensionar ou estalar em Windows 11/10
Como mostrar File Extensions em Windows 11/10
Como mostrar o Preview Pane para File Explorer em Windows 10
não Desktop or Explorer não atualizar automaticamente no Windows 10
A tela do Windows 10 mantém-se refrescante constantemente automaticamente
Arquivos mostrando datas erradas em Explorer em Windows 10
Como limpar arquivos recentes e pastas em Windows 10
File Explorer Navigation Pane faltando em Windows 10
Mucompar é um simples File Explorer alternative para Windows PC
File Explorer Search não funciona corretamente em Windows 11/10
