Melhore a velocidade da rede sem fio no Windows 10
Quando a rede sem fio fica fraca, as coisas ficam lentas e você se desconecta com muita frequência. Você já sabe como é irritante trabalhar em uma rede com sinais fracos. 10/8/7 avisa quando a força do sinal está fraca. Mas quais são as etapas que você pode tomar para melhorar o sinal ou a recepção da rede sem fio?
Melhore a velocidade da rede sem fio
Como você pode melhorar o sinal da rede sem fio? Aqui estão algumas dicas que vão ajudar.
- Coloque seu roteador sem fio(Wireless Router) ou ponto de acesso(Access Point) em um local central(A Central Location)
- Remova as obstruções, se possível
- Use uma antena de alto ganho
- Pare de usar(Stop Using) adaptadores baseados em cartão em computadores
- Use um repetidor sem fio
- Atualize o firmware do roteador(Router) e dos adaptadores
- Mude para 802.11n.
1] Coloque seu roteador sem fio(Place Your Wireless Router) ou ponto de acesso(Access Point) em um local central(A Central Location)
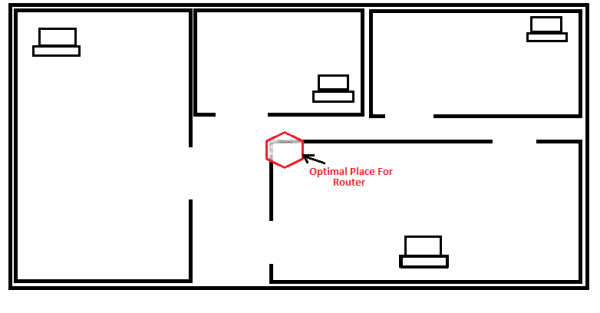
Você precisa verificar o ponto central da rede sem fio que instalou em sua casa e colocar o roteador sem fio de acordo. Se sua casa tem dois andares e você deseja acessar a rede de qualquer um dos andares, você pode colocar o roteador em cima de uma prateleira para que ambos os andares recebam os sinais adequados. Da mesma forma, confira o que todas as salas estarão usando o roteador e coloque o roteador em um local de onde cada uma das salas esteja mais ou menos a uma distância igual.
Se você colocar o roteador em uma sala de canto, obterá bons sinais nessa sala, mas a sala do outro canto da casa poderá receber sinais fracos. Além disso, nesse caso, a maioria dos sinais sairá da casa e você precisará proteger a rede com senha para que outros não comecem a usá-la.
2] Remova as obstruções, se possível
Embora você não possa mover as paredes da casa, você pode mover outros obstáculos aos sinais sem fio. Estes incluem prateleiras de metal, almirahs, etc. Você também precisa se afastar do roteador das paredes externas, ou seja, as paredes que marcam os limites externos da casa. Itens de metal obstruirão o caminho dos sinais sem fio, pois os sinais viajam em linha reta e não têm a capacidade de dobrar em obstruções. Colocar os sinais em direção às paredes externas entregará a maior parte da força do sinal aos seus vizinhos.
3] Use uma antena de alto ganho
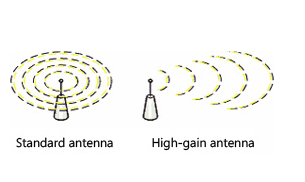
A antena padrão que vem com diferentes modelos de roteadores é omnidirecional. Isso significa que eles enviam sinais para todas as direções. Nesses casos, se o seu roteador for colocado em direção às paredes externas, metade dos sinais sairá da casa. Se for uma antena destacável, substitua-a pela antena de alto ganho para melhorar o sinal sem fio. Uma antena de alto ganho permite focar os sinais nos ângulos desejados.
4] Pare de usar(Stop Using) adaptadores baseados em cartão em computadores

Se o seu laptop ou computador tiver capacidade de rede sem fio integrada, tudo bem. Caso contrário, e você estiver usando adaptadores de rede sem fio baseados em cartão, é provável que seus PCs não consigam “falar de volta” com o roteador. Isso significa que, embora seu roteador envie sinais de boa intensidade para seus computadores, os adaptadores de rede sem fio baseados em cartão não têm a funcionalidade de enviar de volta sinais de intensidade adequada. Para que as redes sem fio funcionem corretamente, tanto o roteador quanto os computadores devem poder se comunicar adequadamente. Sugiro substituir os adaptadores sem fio baseados em cartão por adaptadores de rede sem fio USB . Outro benefício de usar adaptadores de rede sem fio USB é que eles empregam a antena de alto ganho que melhorará sua rede sem fio.(USB)
5] Use um repetidor sem fio
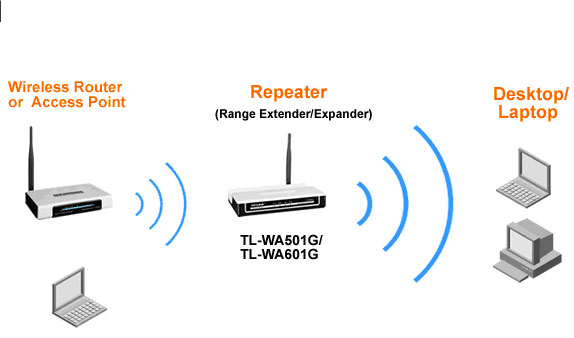
Assim como as estações de rádio usam um repetidor a distâncias regulares para interceptar sinais fracos e aumentá-los antes de enviá-los, você pode usar repetidores sem fio em sua rede doméstica. O objetivo de usar repetidores sem fio é captar sinais fracos e enviá-los em uma direção específica após aumentar a intensidade do sinal. Isso não apenas permitirá melhorar a força da rede, mas também ajudará a expandir a rede para uma área mais ampla.
6] Atualize o firmware do roteador(Router) e dos adaptadores
Os fornecedores de roteadores e adaptadores continuam atualizando o firmware(updating the firmware) relacionado aos seus produtos. As atualizações estão disponíveis nos sites dos fornecedores. Crie o hábito de verificar esses sites para atualizações em intervalos regulares. Se você encontrar alguma atualização em seus dispositivos, atualize-os. Isso não apenas melhorará o desempenho de seus produtos, mas também melhorará a segurança fornecida pelo produto.
DICA(TIP) : Veja como você pode desligar automaticamente o Wi-Fi quando o cabo Ethernet está conectado .
7] Mover para 802.11n
A maioria dos dispositivos de rede é construída em torno da tecnologia 802.11g. A tecnologia 802.11n está aqui e oferece velocidades mais rápidas com melhor estabilidade. Considere mudar para 802.11n substituindo seu roteador e adaptadores de rede mais antigos. Além disso, ao comprar equipamentos, compre todos de um único fornecedor para obter melhor desempenho.
Verifique isso se o seu PC com Windows sofre de baixo desempenho de Wi-Fi ou sinal Wi-Fi baixo(Low Wi-Fi signal) e isso para saber como aumentar a velocidade do Wi-Fi e a intensidade do sinal e a área de cobertura(Increase WiFi Speed and Signal strength and coverage area) . Altere a Sensibilidade ou Agressividade de (Aggressiveness)Roaming WiFi(WiFi Roaming Sensitivity) para melhorar a recepção e o desempenho do Wi-Fi .(Wi-Fi)
As dicas acima ajudam a melhorar o sinal sem fio. Se você souber de algo importante para melhorar a força da rede sem fio, compartilhe conosco.(The above tips help improve the wireless signal. If you know anything important to improve wireless network strength, please share it with us.)
Related posts
3 maneiras de se conectar a redes Wi-Fi ocultas no Windows 10
Como usar o WPS no Windows 10 para se conectar a redes Wi-Fi
Como configurar as configurações do servidor proxy em Windows 10
Como fazer um hotspot Windows 10: Tudo que você precisa saber
Como adicionar e usar um VPN em Windows 10 (tudo que você precisa saber)
3 maneiras de alterar as configurações de DNS no Windows 10
Como configurar e usar conexões de internet PPPoE no Windows 10
Backup and Restore WiFi ou Wireless Network Profiles em Windows 10
Como criar Wi-Fi Network Adapter Report em Windows 10
Como esquecer as redes Wi-Fi em Windows 11
Quatro maneiras de esquecer uma rede WiFi no Windows 10
Como adicionar novo Wi-Fi Network Profile em Windows 10
Como se conectar ao Wi-Fi do Windows 10
O que é o Wi-Fi Sense no Windows 10 e como usá-lo
Como se conectar a um FTP server em Windows 10, de File Explorer
Como usar o Xbox Networking no Windows 10, para verificar sua conexão com o Xbox Live
3 maneiras de alterar o endereço IP no Windows 10
O que é uma conexão medida? Como habilitar conexões limitadas no Windows 10
Como usar o Skype no Windows 10 como um profissional
Qual é o meu DNS? 5 maneiras de descobrir, no Windows 10
