Como configurar e usar o Skype para fazer chamadas de vídeo gratuitas no Windows 10
Embora aplicativos como Teams , Google Meet , Zoom , Facebook Rooms , etc, tenham superado o Skype , o serviço continua sendo uma das soluções favoritas usadas para fazer chamadas gratuitas de voz e vídeo e bate-papo pela Internet . Neste post para iniciantes, mostraremos como configurar e usar o Skype para fazer chamadas gratuitas.
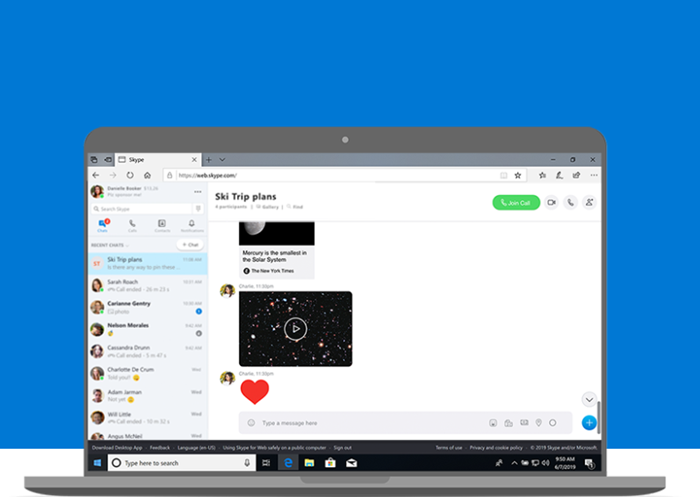
Como configurar e usar o Skype
O Skype(Skype) oferece um recurso para fazer chamadas gratuitas para outros usuários do Skype e cobra taxas mínimas para fazer chamadas para telefones fixos e celulares. Até os novatos podem aprender a usar o aplicativo de maneira profissional. Outros serviços também estão oferecendo novos recursos e níveis gratuitos para manter as pessoas conectadas.
- Baixe e instale o Skype.
- Entre com sua conta da Microsoft ou crie uma nova.
- Adicionar contatos.
- Use a opção desejada na interface(User Interface) do usuário do aplicativo.
- Acesse a opção ' Reunir agora(Meet Now) ' para configurar a reunião instantaneamente.
Vamos cobrir as etapas em detalhes.
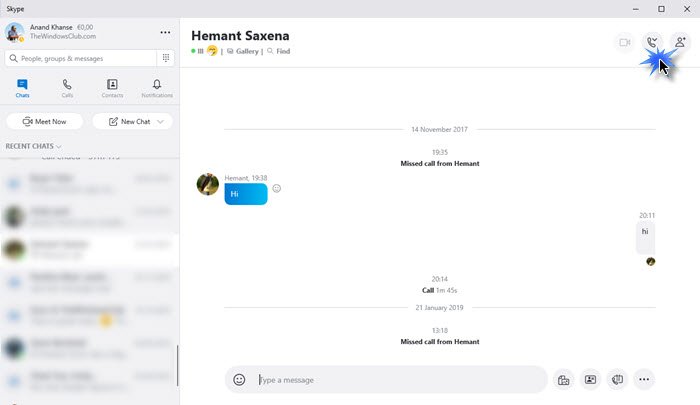
Visite Skype.com para baixar e instalar o cliente oficial do Skype .
Você precisa ter uma conta da Microsoft para usar o aplicativo. Portanto, entre com sua conta da Microsoft . Se você não tiver uma conta da Microsoft , precisará criar uma.
Uma vez feito, comece a adicionar os contatos à sua lista. Você pode pesquisar pessoas pelo nome/endereço de e-mail ou pelo nome Skype.
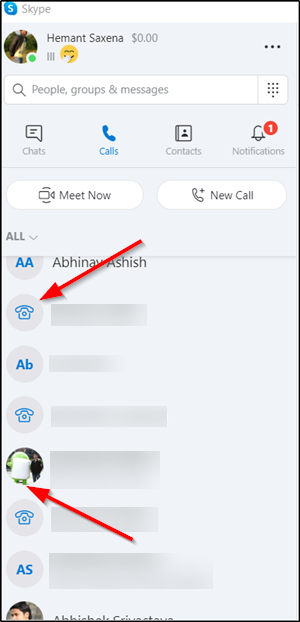
Selecione a opção ' Chat ' ou ' Chamada(Call) ', exibida na barra lateral esquerda do aplicativo Skype . Você pode ligar para uma pessoa tanto no Skype quanto no celular e nos telefones fixos.
DICA(TIP) : Você também pode alterar ou desfocar o plano de fundo nas chamadas de vídeo do Skype(You can also Change or Blur Background in Skype Video calls) .
Há um novo botão ' Reunir agora(Meet Now) ' que permite criar uma videochamada imediatamente. Tudo o que você precisa fazer é compartilhar o convite com qualquer pessoa que não esteja no skype.

O botão Join(Join) permite que qualquer pessoa participe da videochamada, mesmo que não tenha uma conta do Skype . Por exemplo, você pode escolher ' Gmail '.

Quando direcionado para sua conta do Gmail , insira o ID de e-mail da pessoa que você gostaria de convidar para participar.

Ao receber o convite por e-mail, se o destinatário clicar no link do Skype , ele será direcionado para a página da reunião.
Zoom vs Microsoft Teams vs Google Meet vs Skype: How do they compare?
Da mesma forma, se você quiser convidá-los para um bate-papo, escolha o botão ' Bate(Chat) -papo '.

Em seguida, copie o link e clique no botão ' Adicionar pessoas(Add people) '.

Escolha uma pessoa da lista e pressione ' Concluído(Done) '.
Isso é tudo para ele!
Antes de começar a usar o Skype , você pode conferir algumas dicas de segurança e segurança de login do Skype(Skype Login Security and Safety Tips) e fortalecer as configurações de privacidade do Skype(Skype privacy settings) .
Related posts
Download Quick Start Guide para o Windows 10 a partir de Microsoft
Como excluir Files and Folders em Windows 10
Um guia para iniciantes sobre como começar com o Visual Studio
PowerPoint Tutorial para Beginners - Saiba como usá-lo
Microsoft Word tutorial para iniciantes - Guide sobre como usá-lo
Como usar File Explorer em Windows 10 - Guia para Iniciantes
Como restaurar um arquivo excluído do Recycle Bin em Windows 10
Como configurar e otimizar Skype com Alexa
Skype Não abrindo, trabalhando ou fazendo voice and video calls em Windows
Linux Mint: um guia para iniciantes e dicas profissionais
Download Windows 10 Guides para Beginners de Microsoft
A Notion App Review: 15 dicas para iniciantes
Como usar IP Camera apps com Microsoft Teams and Skype
Como usar Windows 10 PC - Basic Tutorial e Dicas para Iniciantes
Qual é a melhor distribuição Linux para iniciantes? 7 ótimas opções
Como fazer e Edit TikTok Videos para Beginners
Iniciantes Guide para otimizar Windows 10 para melhor desempenho
Como configurar Internet em Your Home (para Beginners)
Como usar Snapchat Camera filter no Microsoft Teams and Skype
Como configurar e configurar um novo computador Windows 10
