Como personalizar as configurações de verificação ortográfica e gramatical no Outlook
Ortografia e gramática(Spelling and Grammar) é um ótimo recurso para fazer alterações em seu texto e está disponível em todos os aplicativos do Microsoft Office(Microsoft Office) , como Word , Excel , PowerPoint , Publisher e Outlook . Ele permite que o usuário corrija erros de ortografia e pronúncia em seu documento. O tipo de sugestões exibidas quando há um erro é:
- Quando há um erro de ortografia, é indicado por um rabisco vermelho.
- Quando há um erro gramatical, é assinalado por um sublinhado duplo azul.
- Quando há um erro de refinamento, ele é indicado por um sublinhado roxo.
Personalizar (Customize Spelling)configurações(Settings) de ortografia e gramática(Grammar) no Outlook
Abra o Outlook .
Clique na guia Arquivo .(File)
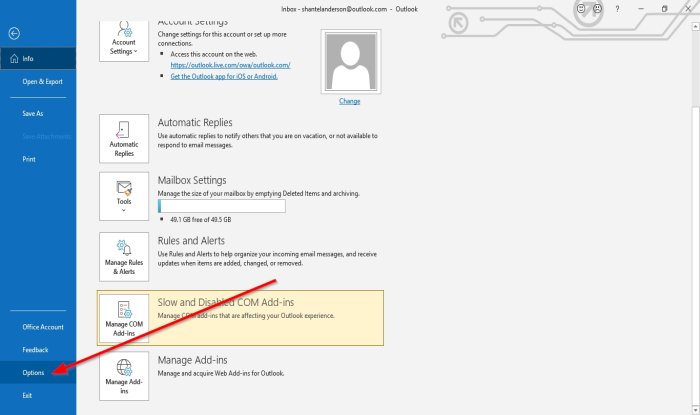
Na tela Backstage(Backstage View) , clique em Opções(Options) .
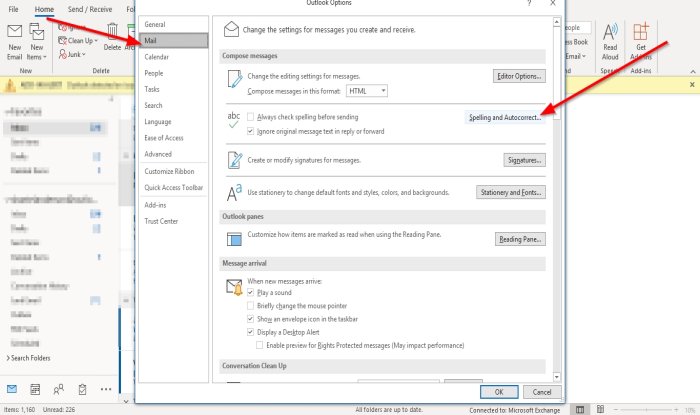
Uma caixa de diálogo Opções do Outlook(Outlook Options) aparecerá;
Dentro da caixa de diálogo Opções do Outlook , clique na guia (Outlook Options)Email(Mail) .
Na página Correio(Mail) na seção Compor mensagens(Compose Messages) , clique no botão Ortografia e Autocorreção(Spelling and Autocorrect) à direita.

Uma caixa de diálogo Opções do Editor(Editor Options) será exibida.
Dentro da caixa de diálogo Opções do Editor(Editor Options) , na página Revisão da seção Ao (Proofing)corrigir a ortografia em programas do Microsoft Office(When correcting spelling in Microsoft Office programs ) .
Você pode selecionar as opções de correção ortográfica e escolher os dicionários que deseja usar.
Você pode clicar na caixa de seleção Sugerir somente do dicionário principal(Suggest from the main dictionary only ) ou clicar no botão Dicionários personalizados(Custom Dictionaries) para criar seu dicionário.
Na seção Ao corrigir a ortografia no Outlook(When correcting spelling in Outlook) , você pode escolher qualquer uma das opções de verificação gramatical ou ortográfica que desejar.
Você pode selecioná-los clicando nas caixas de seleção.
Você também pode personalizar as verificações que o Editor fará para gramática e refinamento(hecks Editor will perform for Grammar and Refinement) escolhendo na caixa de listagem Estilo de escrita.(Write Style)
Você pode optar por selecionar Gramática(Grammar) e Refinamento ou Gramática(Refinement or Grammar) .
Uma caixa de diálogo Configurações de (Settings)gramática(Grammar) aparecerá se você optar por clicar no botão Configurações(Settings ) à esquerda da caixa de listagem Estilo de escrita.(Write Style)

Dentro da caixa de diálogo Configurações de gramática(Grammar Settings) , você pode escolher quais comandos deseja que a Gramática e o Refinamento(Grammar and Refinement) ou a Gramática(Grammer ) executem. Em seguida, clique em OK .
Após terminar de personalizar as configurações de ortografia e gramática na caixa de diálogo Opções do Editor(Editor Options) , clique em OK .
Eu espero que isso ajude; se você tiver dúvidas, por favor, comente abaixo.
Agora leia(Now read) : Como adicionar data de expiração a emails no Outlook(How to add Expiration Date to Emails in Outlook) .
Related posts
OutlookTools: Access Outlook Settings & Troubleshooting Tools facilmente
Outlook Calendar Checking Tool (CalCheck) relata problemas com entradas
Como definir as configurações de IMAP do Gmail no Outlook
Como mostrar Spelling and Grammar tool em Quick Access Toolbar em Word
Livre Spelling, Style, Grammar Checker Plugins & Software
Como usar Gmail From Outlook.com interface
Como arquivar Emails e recuperar e-mails arquivados Outlook
Como compartilhar Calendar em Outlook
Como solicitar Read Receipts em Microsoft Outlook
Como adicionar uma tabela em Gmail and Outlook email messages
Como encaminhar e-mail ou desativar o encaminhamento não autorizado no Outlook.com
Erro ao carregar a mensagem Outlook error em Android mobile
Como criar um Contact Group em Outlook para enviar e-mails a granel
Nós não poderíamos agendar o erro da reunião - Equipe Erro em Outlook
Enviar ou receber error 0x800CCC0F relatado no Outlook
Não é possível abrir Hyperlinks em Outlook email no Windows 10
Como salvar Email como PDF em Gmail and Outlook
Não é possível baixar anexos de Outlook Web App
Outlook.com não está a receber ou enviar e-mails
Não é possível anexar arquivos para e-mail em Outlook.com or Desktop aplicativo [fixo]
