Como iniciar o Xbox Party no Windows PC usando a Xbox Game Bar
A Xbox Game Bar no Windows 11/10 permite que os usuários de PC acessem instantaneamente várias funções e recursos com o WinKey + G keyboard shortcut G. Neste post, mostraremos como iniciar o Xbox Party(start Xbox Party ) usando a Xbox Game Bar .
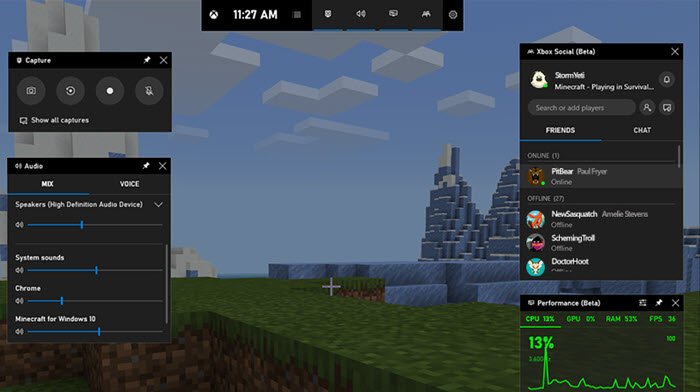
Inicie o Xbox Party(Start Xbox Party) no Windows 11/10 usando a Xbox Game Bar
Para iniciar o Xbox Party(Xbox Party) no Windows 11/10 usando a Xbox Game Bar , faça o seguinte:
Pressione a combinação de tecla Windows Key + G para iniciar a Xbox Game Bar . Se você não tiver o aplicativo, poderá baixá-lo na Microsoft Store .
Selecione o widget Xbox Social (o ícone se parece com duas pessoas) no canto superior direito do aplicativo. Se este for seu primeiro uso, você pode ser solicitado a entrar com uma conta da Microsoft – é recomendável usar a mesma que você usou anteriormente no Xbox ou em qualquer outro dispositivo Windows .
Para começar a adicionar amigos(To start adding friends) ao Xbox Live para bate-papo e mensagens, selecione o Xbox Social Widget . Em seguida, digite o Gamertag do amigo que você deseja adicionar na barra de pesquisa. Clique com o botão direito do mouse(Right-click) e selecione Seguir. (Follow. )Você pode fechar o painel de pesquisa. Agora, quando você procurar por esse usuário, o usuário será listado na sua lista de amigos. Você pode clicar com o botão direito do mouse para ver o perfil deles, enviar mensagens e convidá-los para festas.
Para convidar amigos(To invite friends) para uma festa do Xbox usando a Xbox Game Bar , clique com o botão direito do mouse no amigo que deseja adicionar a um bate-papo por voz e selecione Convidar para a festa. (Invite to Party. )O widget de bate- papo do Xbox(Xbox Chat) levará um momento para carregar e começar a conectar você e seu amigo. A barra na parte superior da janela de bate-papo fornece controle de privacidade, microfone mudo e widget de sobreposição na tela. Para tornar a festa privada e apenas para convidados, clique no cadeado. Para sair do chat, clique no ícone da porta.
Leia(Read) : Como usar o Party Chat no Xbox One, Windows 10, Android e iOS(How to use Party Chat on Xbox One, Windows 10, Android and iOS) .
Por fim, para enviar mensagens aos amigos(to message friends) usando a Xbox Game Bar , clique com o botão direito do mouse no amigo para o qual deseja enviar uma mensagem e selecione Abrir bate-papo(Open Chat ) – isso abrirá o widget de bate- ( t)papo(Chat) do Xbox , permitindo que você envie mensagens.
É isso!
Leia a seguir(Read next) : O bate-papo da barra de jogos do Xbox não funciona no PC com Windows(Xbox Game bar party chat not working on Windows PC) .
Related posts
Como usar Spotify em PC Games via Xbox Game Bar em Windows 10
Este aplicativo pode erro não aberto para Photos, Xbox Game Bar, Calculator, etc, aplicativos
Como pin Xbox Game Bar widget em Windows 10 computer screen
Como abrir o Xbox overlay? Qual é o Xbox Game Bar shortcut?
Controle a música no Spotify ao jogar, com a Xbox Game Bar
Fix Your network configurações bloqueiam o Party Chat [0x89231806] error
Stream Xbox One jogos para Windows 10 PC com Oculus Rift
Qual é o Game Bar Xbox? 6 coisas que você pode fazer com ele
Como desativar a barra de jogos do Xbox no Windows 11
Como usar Party Chat em Xbox One, Windows, Android e iOS
Ativar ou desativar Xbox app Automatic Startup em Windows 11/10
Como conectar PS4 Controller a Windows 10 PC
Não é possível Record Right agora ou lá's nothing para gravar os erros Game Bar
Ativar ou desativar Game DVR or Game Bar em Windows 11/10
Ativar Open Xbox Game Bar usando Game Controller no PC
2 maneiras de alterar os atalhos de teclado para a Game Bar no Windows 10
Change default Save location de Captures folder para Game DVR
Fix High CPU Usage por XboxStat.exe em Windows 10
Ativar 1080p Game DVR Recording; Save Para External Drive: Xbox One
Como alterar Xbox Gamertag via PC Xbox app, Online, ou Console
