Como encontrar o endereço IP do roteador no Windows 10 - Pesquisa de endereço IP
Um endereço IP ou de protocolo da Internet(Internet Protocol) é uma sequência exclusiva de valores que torna seu dispositivo visível na Internet ou na rede(Local Area Network) local ( LAN ). Se você souber o endereço IP do seu Roteador, poderá alterar suas configurações para que seu WiFi funcione da maneira que você deseja.
Os usuários do sistema operacional Windows 10/8/7/Vista podem descobrir seu endereço IP com muita facilidade. Pode haver momentos em que você pode querer descobrir o endereço IP e este tutorial mostrará como você pode fazer isso facilmente.
Encontre o endereço IP do roteador(Find Router IP) no Windows 10
Encontrar um endereço IP no Windows 10 é muito simples. Você só precisa seguir qualquer um dos dois métodos e pronto. Estes são os métodos que você pode seguir para encontrar o endereço IP do roteador(Router IP) no Windows 10 :
- Encontre o(Find IP) endereço IP usando o prompt de comando(Command Prompt)
- Encontre o endereço IP usando o Painel de Controle
Vamos falar sobre eles em detalhes.
1] Encontre o(Find IP) endereço IP pelo prompt de comando(Command Prompt)

O prompt(Command Prompt) de comando pode fazer muitas coisas para você e descobrir o endereço IP do seu roteador(Router) é uma delas.
Para encontrar o endereço IP do seu roteador(Router) via Prompt de Comando(Command Prompt) , inicie o Prompt(Command Prompt) de Comando como administrador pelo Win + R , digite “ cmd ” e pressione Ctrl + Shift + Enter .
Digite o seguinte comando e pressione Enter .
ipconfig
Uma lista de diferentes endereços IP será lançada para você. Mas você precisa procurar o Default Gateway , pois esse é o endereço IP do seu roteador.
Haverá duas seções, uma para Ethernet e outra para WiFI – você precisa verificar de acordo com a forma como está conectado ao Roteador(Router) .
Leia(Read) : Como alterar o tempo de concessão de DHCP no Windows 10(How to change DHCP Lease Time in Windows 10) .
2] Encontre o endereço IP pelo Painel de Controle
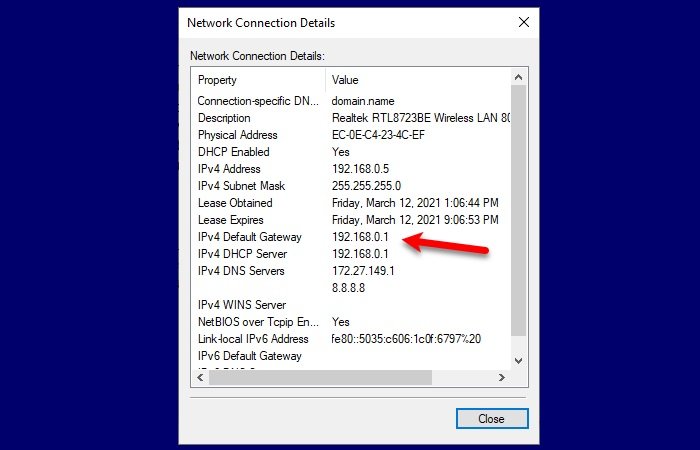
Se você não estiver familiarizado com o Prompt de Comando(Command Prompt) e não quiser executar nenhum comando, esse método é para você. Vamos encontrar o endereço IP do seu Roteador através do Painel de Controle(Control Panel) .
Para fazer isso, inicie o Painel de Controle no menu (Control Panel)Iniciar(Start) e siga estas etapas:
- Abra a seção "Rede e Internet"
- Vá para Exibir status e tarefas da rede(View network status and tasks)
- Clique em Wi-Fi ou Ethernet(Wi-Fi or Ethernet) (dependendo da conexão que você está usando)
- Clique em Detalhes(Details)
- Verifique seu gateway padrão IPv4(IPv4 Default Gateway) , pois esse é o endereço IP do seu roteador.
Então, agora que você sabe o endereço IP do seu roteador, você precisa iniciar qualquer navegador. Digite o endereço IP, faça login com as credenciais fornecidas pelo seu ISP e altere as configurações de acordo com suas necessidades.
Leitura relacionada(Related read) : Como definir um endereço IP estático no Windows 10(How to set a Static IP Address in Windows 10) .
Related posts
Como desativar Internet Connection Sharing (ICS) em Windows 10
Improve Wireless Network Speed em Windows 10
Como configurar as configurações do servidor proxy em Windows 10
Como se conectar a um FTP server em Windows 10, de File Explorer
Como fazer um hotspot Windows 10: Tudo que você precisa saber
Quickly Turn Internet connection On ou Off em Windows 10 com InternetOff
Como alterar seu endereço IP no Windows 10 (e por que você deseja)
Chrome de 64 bits ou Chrome de 32 bits: baixe a versão desejada, para Windows 10 ou anterior
Como mapear unidades FTP, unidades de rede e compartilhamentos da Web no Windows 10
Não é possível excluir o adaptador de rede no Windows 10?
Internet Connection Sharing não está funcionando em Windows 10
3 maneiras de alterar as configurações de DNS no Windows 10
Como desinstalar Internet Explorer em Windows 10
Como projetar em uma TV ou monitor a partir do Windows 10, usando Miracast
4 maneiras de aprender sua senha WiFi no Windows 10, quando você a esquece
4 maneiras de alterar a máscara de sub-rede no Windows 10
Como usar o Skype no Windows 10 como um profissional
Fix IPv6 Connectivity No Internet Access em Windows 10
Como alterar os limites de largura de banda para atualizações Windows 10
3 maneiras de alterar o endereço IP no Windows 10
