Não é possível copiar colar na sessão de área de trabalho remota no Windows 10
Quando você conecta um computador usando a Área de Trabalho Remota (RDP)(Remote Desktop (RDP)) , às vezes não é possível copiar dados entre a origem e o computador de destino. Quando digo dados, quero dizer o texto ou imagem disponível na área de transferência. Pode-se também ter problemas para copiar arquivos entre o computador. Esta postagem mostrará o que você pode fazer se não puder copiar e colar arquivos ou pastas por meio da área de transferência da Área de Trabalho Remota(Remote Desktop) ( RDP ).
Não é possível copiar e colar(Paste) na sessão de área de trabalho remota(Remote Desktop) ( RDP )
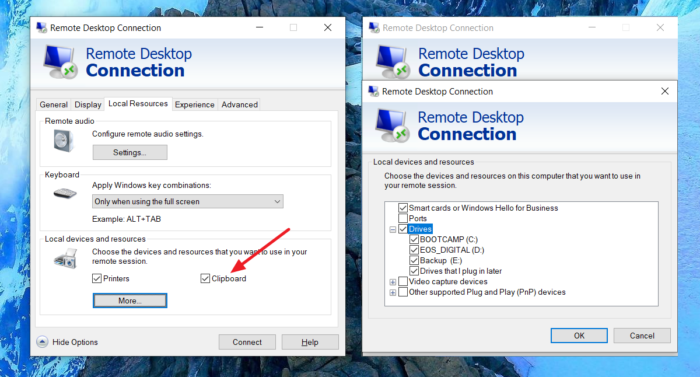
Para habilitar copiar e colar na Área de Trabalho Remota do Windows 10(Remote Desktop Windows 10) , faça o seguinte:
- No Menu Iniciar(Start Menu) , digite Área de Trabalho Remota(Remote Desktop) e clique quando ele aparecer na lista para abri-lo.
- Na janela RDP , clique no botão de seta para baixo ao lado de Mostrar opções(Show Options) .
- Isso abrirá a definição de configuração, que será aplicada a todos os perfis
- Se você abriu a conexão RDP específica para o computador, as alterações serão aplicadas apenas a ela.
- Mude para a guia Recursos Locais
- Em seguida, marque a caixa ao lado de Área de transferência(Clipboard) .
Isso garantirá que tudo o que você copiar no computador de origem ou de destino estará disponível em ambos os computadores.
Copiar e colar na Área de Trabalho Remota(Remote Desktop) não está funcionando
Para acessar unidades para copiar arquivos, clique em Mais e selecione a unidade do computador de origem, que deve aparecer no computador de destino.
Isso garantirá que, se você deseja copiar e colar os arquivos ou a pasta, será possível.(copy-paste the files or folder, then it will be possible.)
Se você alterar a configuração do perfil global, ela será lembrada e aplicada a todas as conexões futuras.
Por ser um dos recursos mais usados, é melhor mantê-lo ativado. No entanto, se você não quiser isso, poderá primeiro salvar a conexão como um arquivo RDP e alterá-la posteriormente.
Além da área de transferência e das unidades, você também pode habilitar o acesso a portas(Ports) , cartões inteligentes(Smart) , dispositivos de captura de vídeo e outros dispositivos (Video)Plug and Play .
Espero que esta postagem ajude você a copiar e colar por meio da área de transferência da Área de Trabalho Remota(Remote Desktop) ( RDP ).
Related posts
Best Free Remote Desktop Software para Windows 10
Remote Desktop tab em RDWEB faltando Edge browser em Windows 10
Best Grátis Remote Desktop software para Windows 10
Ativar Remote Desktop em Windows 10 menos de 2 minutos
Como habilitar a Área de Trabalho Remota no Windows 10 (ou Windows 7)
Conecte-se a um PC Windows a partir do Ubuntu usando a Conexão de Área de Trabalho Remota
Xwidget é um freeware Desktop customization para Windows 10
Como usar o aplicativo Área de Trabalho Remota no Windows 10
Corrigir a área de trabalho remota não será Connect em Windows 10
Alterar o listening port para Remote Desktop
Como habilitar Desktop Notifications para Gmail em Windows 10
DesktopCal Desktop Calendar app para Windows 10
Não é possível alterar Desktop Background em Windows 10
Connect iPhone para Windows 10 PC usando Microsoft Remote Desktop
Microsoft Remote Desktop Assistant para Windows 10
Coolbarz: Create um XP style desktop toolbar em Windows 10
Alterar a porta de área de trabalho remota (RDP) no Windows 10
Recycle Bin é acinzentado em Desktop Icon Settings em Windows 10
Como configurar a conexão de área de trabalho remota no Windows 10
Como usar Remote Desktop (RDP) em Windows 11/10 Home
