A calibração de cores continua sendo redefinida no Windows 11/10
O Windows 11/10 oferece Calibração de cores(Color Calibration) que permite obter a melhor configuração de exibição de acordo com sua preferência. No entanto, foi relatado que a calibração de cores continua sendo redefinida mesmo quando alterada. Isso acontece toda vez que você faz login ou o que você vê na visualização não é aplicado. Um dos usuários relatou que podia ver a visualização, mas a tela volta à configuração de cor padrão assim que ele sai da ferramenta.
Esta postagem analisará os possíveis motivos e como você corrige o problema em que a calibração de cores do Windows continua sendo redefinida. (Windows)Isso acontece com todos os monitores se você tiver uma configuração de vários monitores.

A calibração de cores da tela(Display Color Calibration) continua sendo redefinida no Windows
Se a Calibração de cores de vídeo(Display Color Calibration) não estiver salvando, mas continuar redefinindo no Windows 11/10, uma dessas sugestões certamente o ajudará.
- Desabilitar ou remover(Remove) software relacionado à calibração de cores
- Usar a calibração de vídeo do Windows
- Use o painel de controle de cores OEM
- Desativar Cronograma de Calibração
- Atualizar ou reverter o driver gráfico
Você pode precisar de uma conta de usuário administrador para experimentar alguns deles.
1] Desative(Disable) ou remova(Remove) o software relacionado à calibração de cores
Softwares(Software) como F.lux e Night Light ( recurso do Windows(Windows) ) podem assumir as configurações padrão ou alteradas e torná-las diferentes. Sugerimos fortemente que você desative o Night Light e desinstale qualquer outro software que possa fazer isso.
2] Use a calibração de exibição do Windows

Digite Gerenciamento de cores(Type Color Management) no menu Iniciar(Start) e clique para abri-lo assim que aparecer. Selecione o monitor e marque a caixa que diz—Usar minhas configurações para este dispositivo. Além disso, clique na guia Avançado(Advanced) e clique em Alterar padrões do sistema(Change System Defaults) .
Marque a caixa que diz - use a calibração da tela do Windows . Aplique(Apply) e saia. Agora você deve ser capaz de ver a mudança à medida que a faz.
3] Use o Painel de Controle de Cores OEM
OEMs como a NVIDIA oferecem seu próprio painel de controle para calibrar as configurações de cores. Essas configurações estão disponíveis para vários monitores e têm prioridade sobre as do sistema operacional. Se você alterá-lo aqui, ele os manterá.
4] Desabilitar Cronograma de Calibração
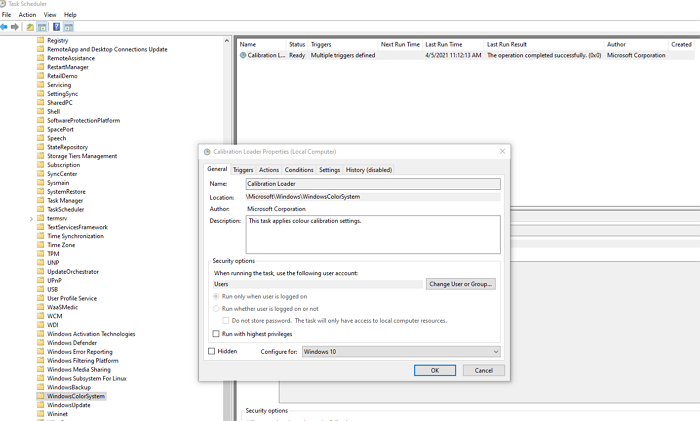
O Windows 10 executa um agendamento sempre que você faz login no computador. Se você enfrentar esse problema ao reiniciar o computador, poderá optar por desabilitar o agendador.
Abra o Agendador(Task Scheduler) de Tarefas e navegue até MicrosoftWindowsWindowsColorSystem. Em seguida, localize a tarefa Propriedades do carregador de calibração . (Calibration Loader Properties)Clique duas vezes para abri-lo.
Alterne para a guia Acionadores(Triggers) e desative o acionador “No logon”. Para modificar, clique duas vezes para abri-lo e desmarque a caixa ao lado de Ativado(Enabled) .
Calibre o monitor novamente e reinicie. Desta vez deve resolver o problema.
Relacionado(Related) : O gerenciamento de cores não funciona no Windows.
5] Atualizar(Update) ou reverter o driver gráfico
O último recurso é atualizar ou reverter o driver gráfico. Se você atualizou recentemente o Windows(Windows) , verifique se há uma nova versão do driver. Caso o driver tenha sido atualizado, é uma boa ideia reverter.
Leia(Read) : Ferramentas gratuitas de calibração de monitor para PC com Windows(Free Monitor Calibration Tools for Windows PC) .
Related posts
Best Free Color Calibration Tools para Windows 10
Change Screen Resolution, Color Calibration em Windows 10
Como impedir que o seu Windows 10 screen display desligue
Como adicionar e remover Wireless Display feature em Windows 10
Screen or images mostrando artefatos ou Distortion em Windows 10
Set diferente Display Scaling level para vários monitores em Windows 10
Microsoft Edge Browser Tips and Tricks para Windows 10
Best grátis Timetable software para Windows 11/10
Como alterar o padrão Webcam no computador Windows 10
PDF text desaparece ao editar ou salvar o arquivo em Windows 10
Como trocar unidades de disco rígido em Windows 10 com Hot Swap
Fix Desktop volta Pink or Purple em Windows 10
Como corrigir Disk Signature Collision problem em Windows 10
Fix Crypt32.dll Não encontrado ou erro ausente em Windows 11/10
HDMI playback Dispositivo não mostrando em Windows 10
Como instalar um Color Profile em Windows 10 usando um ICC Profile
Como ativar e usar Color Filters para Colorblind usuários em Windows 10
Como calibrar o seu Monitor Display Color em Windows 10
Como adicionar um Trusted Site em Windows 10
Como medir Reaction Time em Windows 11/10
