Ocorreu um erro desconhecido (0x80092013) - iTunes Store no Windows 10
Se você estiver encontrando o erro 0x80092013 da iTunes Store(iTunes Store error 0x80092013) ao tentar baixar ou reproduzir conteúdo do iTunes no seu computador Windows 10(iTunes on your Windows 10 computer) , esta postagem destina-se a ajudá-lo. Neste post, identificaremos as possíveis causas, bem como forneceremos as soluções mais apropriadas que você pode tentar para ajudá-lo a remediar esse problema.
Quando você encontrar esse problema. você receberá a seguinte mensagem de erro completa;
iTunes could not connect to the iTunes Store. An unknown error occurred (0x80092013).
Make sure your network connection is active and try again.
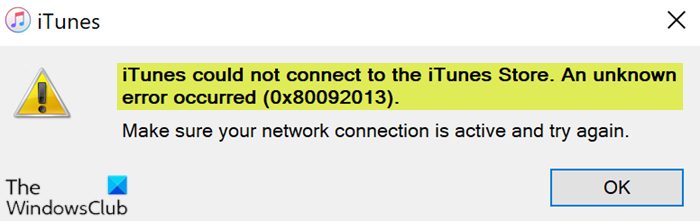
O erro pode aparecer porque a data e a hora não estão definidas corretamente, você pode estar usando uma versão desatualizada do iTunes ou podem ser as configurações do firewall que podem estar bloqueando os downloads do iTunes. Além disso, se você estiver usando uma VPN para sua conexão com a Internet, isso também pode ser um dos prováveis culpados.
Erro 0x80092013 da iTunes Store
Se você se deparar com esse problema, tente nossas soluções recomendadas abaixo em nenhuma ordem específica e veja se isso ajuda a resolver o problema.
- Defina(Set) a data e hora corretas no seu PC com Windows 10
- Atualize ou instale a versão mais recente do iTunes
- Execute o solucionador de problemas de rede
- Adicionar(Add) o iTunes à lista de exceções do antivírus(AntiVirus Exception)
- Desative o software de segurança e VPN(VPN) de terceiros (se aplicável).
Vamos dar uma olhada na descrição do processo envolvido em cada uma das soluções listadas.
1] Defina(Set) a data e hora corretas no seu PC com Windows 10
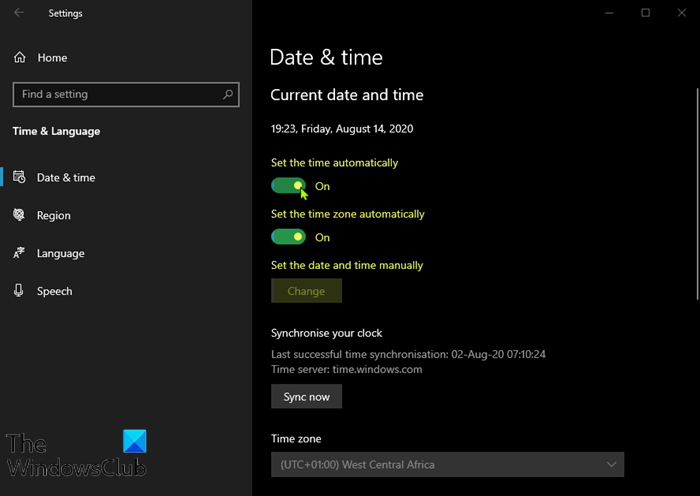
Esta solução implica que você tente definir a hora e a data no seu computador corretamente e veja se o erro 0x80092013 da iTunes Store(iTunes Store error 0x80092013) será resolvido.
Veja como:
- Pressione a combinação de Windows key + Iiniciar o aplicativo Configurações(launch the Settings app) .
- Clique para abrir a seção Hora e idioma(Time & Language) .
- Navegue até a guia Data e hora(Date & time) no menu de navegação do lado esquerdo.
- Na guia Data e hora(Date & Time) , certifique-se de que a data e a hora do seu computador estejam configuradas corretamente. Se a hora não estiver correta, você pode tentar ativar ou desativar a opção Definir hora automaticamente(Set time automatically option) , dependendo do estado atual.
- Para alterar a data, em Data(Date) , clique no botão do menu suspenso para localizar o mês atual no calendário e clique na data atual.
- Para alterar a hora, em Hora(Time) , clique na hora, minutos ou segundos que deseja alterar e deslize os valores até que você se conforme com o correto de acordo com seu fuso horário.
- Quando terminar de alterar as configurações de hora, clique em OK .
Como alternativa, se ajustar a hora e a data por meio do aplicativo Configurações(Settings) não corrigir o problema, você pode tentar definir a hora e a data por meio do Painel de controle(Control Panel) . As configurações são semelhantes, mas agora você pode definir seu horário para sincronizar com o horário da Internet.
Veja como:
- Pressione a tecla Windows + R. Na caixa de diálogo Executar , digite (Run)control e pressione Enter.
- Depois que o Painel de Controle(Control Panel) for aberto, altere a exibição para ícones Grandes ou Pequenos(Small) e navegue pela janela para abrir a opção Data e hora(Date and Time) .
- Na guia Data(Date) e hora , clique no botão (Time)Alterar data e hora(Change date and time) na parte superior e você pode configurá-lo aqui.
Como alternativa, você pode optar por sincronizar o horário com um servidor de horário online seguindo estas etapas.
- Navegue até a guia Hora da Internet(Internet Time) na janela Data e hora.
- Clique em Alterar configurações.(Change settings.)
- Marque a caixa ao lado da opção Sincronizar com um servidor de horário da Internet(the Synchronize with an Internet time server) .
- Clique no botão Atualizar agora(Update now) .
- Clique em OK > Aplicar(Apply) > OK e feche o Painel de controle.
Agora você pode verificar se a mensagem de erro ainda aparece. Se sim, tente a próxima solução.
2] Atualize(Update) ou instale a versão mais recente do iTunes
Na investigação, descobriu-se que o erro 0x80092013 da iTunes Store é bastante comum em versões mais antigas do iTunes. Muitos usuários afetados confirmaram que o problema foi resolvido depois que atualizaram a instalação do iTunes para a versão mais recente.
3] Execute o solucionador de problemas de rede
Execute o Solucionador de problemas de rede e veja se isso funciona para você.
4] Adicione(Add) o iTunes à lista de exceções do antivírus(AntiVirus Exception) (se aplicável)
Esta solução envolve simplesmente adicionar o iTunes à lista de Exclusão(add iTunes to the Exclusion list) no programa antivírus que você está executando. Consulte o manual do AV para obter instruções se você não estiver usando o Windows Defender(Windows Defender) .
5 ] Desative(] Disable 3rd) o software de segurança e VPN de terceiros(VPN)
O firewall e o antivírus são importantes para a segurança do seu sistema, mas às vezes esses programas podem interferir no Windows 10 e fazer com que esse erro apareça. Nesse caso, para corrigir esse problema, você terá que desabilitar ou remover o programa antivírus de terceiros(remove the third-party antivirus program) do seu PC.
Um cliente VPN ou um servidor proxy(VPN client or a Proxy server) também pode acionar esse erro devido a algum tipo de interferência que acaba bloqueando as comunicações entre sua máquina cliente Windows 10 e a iTunes (Windows 10)Store . Nesse caso, você pode tentar desinstalar seu software VPN por meio do miniaplicativo Programas e Recursos(uninstalling your VPN software via the Programs and Features applet) no Windows 10 ou remover qualquer servidor proxy do seu computador e ver se isso resolve o problema.
Hope something here helps you!
Related posts
Fix iTunes Error Code 5105, sua solicitação não pode ser processada
Fix iTunes tem um signature error inválido no Windows 10
Microsoft Surface Earbuds vs Apple AirPods: Qual é melhor?
Como usar o Surface device com iPhone, iCloud e iTunes
Como usar Apple iCloud no Windows 10
Como Access Facebook Desktop Version no iPhone
Fix MacBook Não carregamento quando conectado
5 Ways para Fix Safari Wo não aberto em Mac
Como Fix Apple Virus Warning Message
Por que meu iPhone é Frozen and Wo n't desligue ou reinicie
Apple iCloud.exe não abrindo, sincronizando ou trabalhando em Windows 11/10
Fix A Device Attached ao System não está funcionando
Apple ID Two Factor Authentication (2021)
Fix macOS Big Sur Problems (13 Issues Fixed)
Como redefinir seus airpods e airpods Pro
Como Fix macOS Installation erro com falha
Como Fix iPhone 7 ou 8 não Turn Off
Como reduzir PDF File Size sem Losing Quality
Como usar o Apple Maps no seu computador Windows 10
Como Boot Mac em Safe Mode
