Como importar estilos de um documento para outro no Word
Se você deseja importar estilos e formatação de um modelo do Word , este artigo mostrará o processo em detalhes. Se você tem um arquivo .dotx ou .docx, você pode importar estilos de ambos os arquivos com a ajuda deste tutorial. Nenhum suplemento adicional é necessário, mas você terá que habilitar a guia Desenvolvedor .(Developer)
Vamos supor que você tenha alguns documentos nos quais deseja aplicar a mesma formatação ou estilo de um arquivo específico. Embora seja simples pesquisar modelos online no Microsoft Word(search for online templates in Microsoft Word) , você também pode criar um modelo personalizado. Depois disso, será fácil importar o estilo desse documento ou modelo para outros documentos.
Antes de começar, verifique se você já tem um arquivo de modelo do Word(Word Template) ( .dotx ). Caso contrário, e você deseja criar um modelo, personalize tudo em um documento conforme sua necessidade e salve-o como um arquivo .dotx .
Um arquivo .dotx(A .dotx file) é um modelo criado pelo Microsoft Word que contém layouts e configurações padrão para um documento e pode ser usado como linha de base para criar vários arquivos .docx com a mesma formatação.(.docx)
Importar estilos de um documento para outro no Word
Para importar formatação e estilos de um modelo ou documento para outro documento no Word , siga estas etapas-
- Abra o Microsoft Word e ative a guia Desenvolvedor .(Developer)
- Abra o arquivo para o qual deseja importar o estilo do modelo.
- Vá para a guia Desenvolvedor .(Developer)
- Selecione a opção Modelo de documento .(Document Template)
- Clique no botão Organizador(Organizer) .
- Clique no botão Fechar arquivo à direita.(Close File)
- Clique no botão Abrir arquivo(Open File) e escolha o arquivo de modelo.
- Selecione o que deseja importar à direita e clique no botão Copiar(Copy) .
- Clique no botão Fechar(Close) .
Vamos verificar essas etapas em detalhes.
Abra o Microsoft Word no seu computador e ative a guia Desenvolvedor . (Developer )Para isso, clique em File > Options > Customize Ribbon de Opções . No lado direito, você terá uma opção chamada Desenvolvedor(Developer) . Clique(Click) na caixa de seleção correspondente e no botão OK , respectivamente.
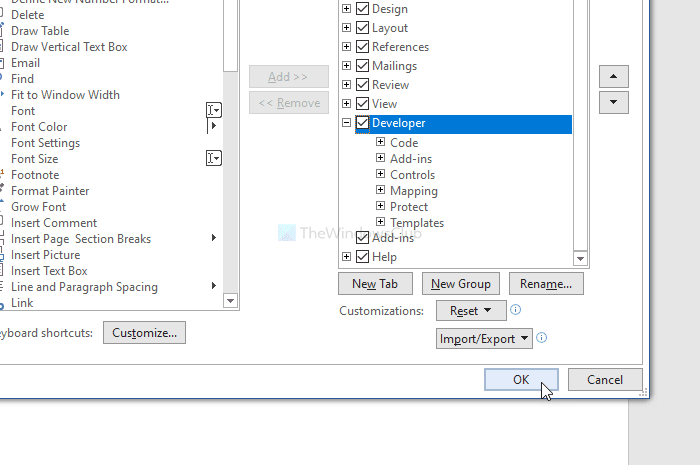
Em seguida, abra o documento no qual você deseja importar o estilo e vá para a guia Desenvolvedor . (Developer )Aqui você terá uma opção chamada Modelo de Documento(Document Template) . Você precisará clicar nele.
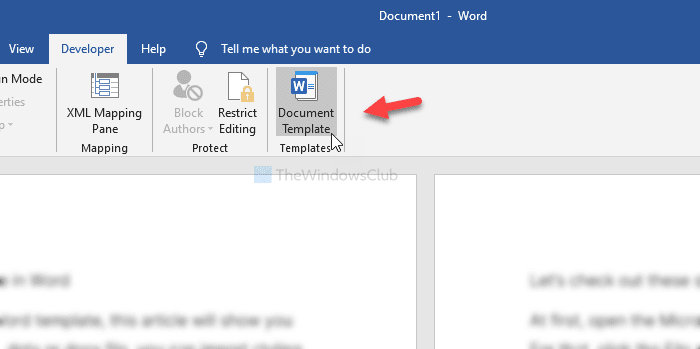
Na janela Modelos e Suplementos , clique no botão (Templates and Add-ins)Organizador (Organizer ) . Em seguida, clique no botão Fechar arquivo (Close File ) no lado direito.
Uma vez feito, você verá um botão chamado Open File . Clique(Click) nele e selecione o modelo ou arquivo de palavras do qual você importará o estilo.
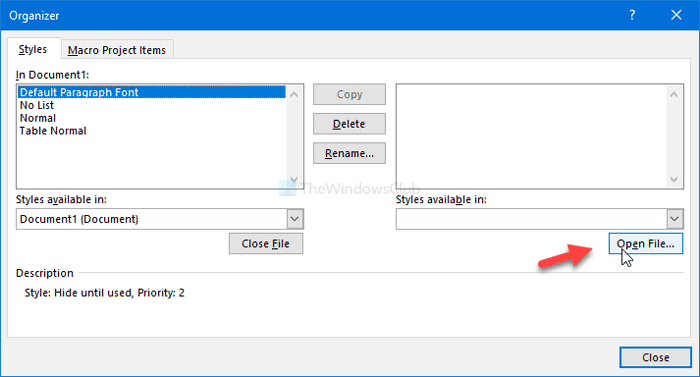
Agora selecione o que deseja exportar do documento. É obrigatório escolher o estilo desejado no lado direito e clicar no botão Copiar (Copy ) .
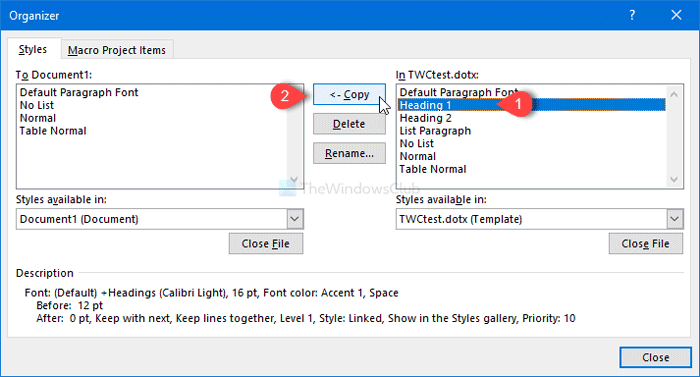
Por fim, clique no botão Fechar (Close ) para obter as alterações.
Isso é tudo! Espero que ajude.
Related posts
Como usar Rewrite Suggestions em Word para Web application
Excel, Word or PowerPoint não pôde começar a última vez
Como criar um Booklet or Book com Microsoft Word
Como Desligue Paragraph marcas em Microsoft Word
Best Invoice Templates para Word Online para criar Business Invoices grátis
Como fazer um panfleto em Microsoft Word
Como sobrepor imagens em Word
Como extrair Email Addresses de Word document
Como criar uma lista suspensa em Word
Como inserir Text de Word file em um Publisher publication
Fix Yellow Triangle com Exclamation Point em Excel or Word
Word Documentos abertura em WordPad em vez de Word
Como começar Word, Excel, PowerPoint, Outlook em Safe Mode
Word abre documentos no modo somente leitura em Windows 10
Aumentar o número de arquivos recentes em Word, Excel, PowerPoint
Como usar Mail Merge para Letters em Word
O que é um ASD file e como abri-lo em Microsoft Word?
O arquivo não pode ser aberto porque há problemas com o conteúdo
Add, Change, Remove Author de Author Property em Office document
Como criar um Hanging Indent em Microsoft Word and Google Docs
