A verificação de disco não pôde ser executada porque o Windows não pode acessar o disco
Ao verificar se há erros em um disco externo , se você vir uma mensagem de erro A verificação do disco não pôde ser executada porque o Windows não pode acessar o disco(The disk check could not be performed because Windows can’t access the disk) ; aqui estão algumas correções possíveis que você pode tentar. A mensagem de erro inteira diz algo assim-
The disk check could not be performed because Windows can’t access the disk
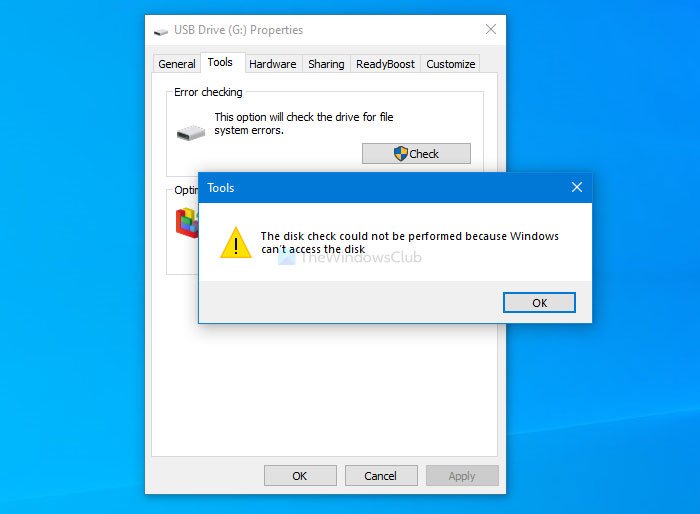
Se você tiver alguns problemas com seu disco rígido, a melhor maneira de reconhecer isso é usando o utilitário chkdsk. Existem várias maneiras de executá-lo em seu computador, e um dos métodos mais fáceis é usar a seção Ferramentas nas (Tools)Propriedades(Properties) da unidade externa .
A verificação do disco não pôde ser executada porque o Windows(Windows) não pode acessar o disco
Para corrigir A verificação do disco não pôde ser executada porque o Windows não pode acessar o(The disk check could not be performed because Windows can’t access the disk) erro do disco, siga estas sugestões-
- Verifique a conexão entre o disco rígido e o PC
- Alterar letra da unidade
- Execute o chkdsk usando o prompt de comando
- Usar o Windows PowerShell
Para saber mais sobre essas etapas, continue lendo.
1] Verifique(Check) a conexão entre o disco rígido e o PC
Às vezes, a porta USB do seu computador pode não funcionar como deveria. Se o seu disco rígido estiver sendo desconectado com frequência, há uma chance de ocorrer esse erro ao usar o utilitário chkdsk. Portanto(Therefore) , antes de seguir para outras soluções, verifique se você não tem problemas com a porta USB ou o cabo que está usando para conectar seu disco rígido.
Nota: (Note: ) Se você puder confirmar que seu disco rígido está conectado ao seu computador, você pode seguir as seguintes soluções.
2] Altere a letra da unidade
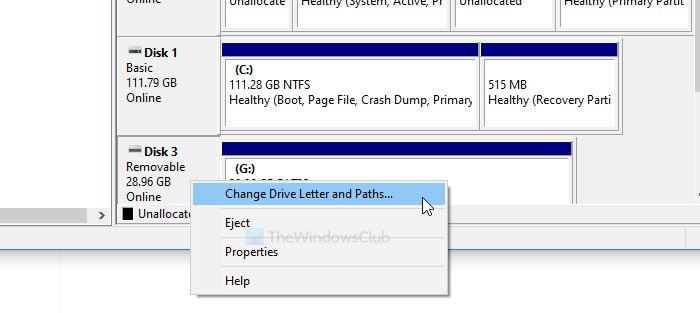
Se você puder ver o disco rígido em Este PC, mas ele não tiver uma letra de unidade, poderá encontrar o problema mencionado acima. A melhor solução, nesse caso, é atribuir uma letra de unidade. Existem diferentes métodos para alterar ou definir uma letra de unidade no Windows 10.
3] Execute o chkdsk usando o prompt de comando
Para sua informação, você pode executar o utilitário chkdsk usando o prompt de comando(run the chkdsk utility using Command Prompt) . No entanto, você deve usar um parâmetro para corrigir o problema. É possível usar vários parâmetros de acordo com o sistema de arquivos para corrigir erros reconhecidos, setores defeituosos, etc.
4] Usar o Windows PowerShell
Primeiro, anote a letra da unidade existente da sua unidade externa. Em seguida, abra a janela elevada do Windows PowerShell(open the elevated Windows PowerShell window) em seu computador e digite este comando-
Repair-Volume drive-letter –Scan
Não se esqueça de substituir a letra da unidade pela letra(drive-letter) da unidade original que você anotou anteriormente.
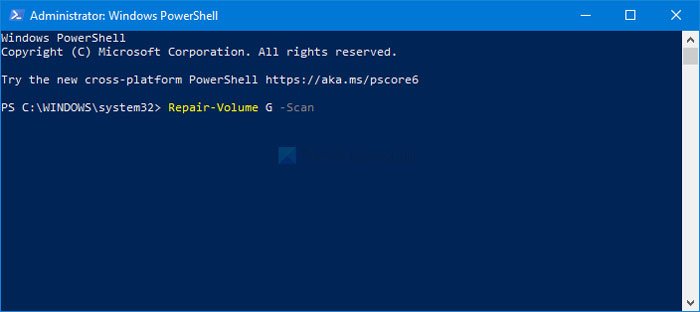
Se encontrar um erro, o comando a seguir tentará corrigi-lo-
Repair-Volume drive-letter –OfflineScanAndFix Repair-Volume drive-letter –SpotFix
Esses comandos reduzem o volume e corrigem o problema offline.
Estas são algumas das soluções de trabalho que você pode corrigir para corrigir o problema. Espero(Hope) que ajudem.
Relacionado(Related) : O drive não está acessível, O parâmetro está incorreto(Drive is not accessible, The parameter is incorrect) .
Related posts
Fix File System Errors com Check Disk Utility (CHKDSK)
Corrigir erros do sistema de arquivos no Windows 7/8/10 com o utilitário de verificação de disco (CHKDSK)
Hard drive inaccessible externo? Format ou executar Check Disk usando CMD
ChkDsk preso em particular % or hangs em algum estágio em Windows 11/10
ChkDsk é executado automaticamente em cada inicialização em Windows 11/10
CHKDSK software alternativa disk error verificação: Repair setores defeituosos
Como desligar o Windows Search Indexing quando Disk Space é baixo
Como cancelar um Chkdsk Programado na Windows 10
Comet (Managed Disk Cleanup): Alternativa a Windows Disk Cleanup Tool
Make Disk Cleanup Tool Excluir todos os arquivos temporários em Windows10
Windows Modules Installer Worker High CPU & Disk Usage em Windows 10
Junk Files em Windows 10: O que você pode excluir com segurança?
Como corrigir Disk Write Error em Steam em Windows 11/10
Delete Temporary Files usando Disk Cleanup Tool em Windows 10
Set Hard Disk Timeout usando a linha PowerCFG command em Windows 10
DiskCryptor é um poderoso Disk Encryption software para Windows 10
Como corrigir 100% Disk, High CPU, High Memory usage em Windows 10
Como excluir o volume Shadow Copies em Windows 10
Como adicionar ou remover Quota tab em Drive Properties em Windows 10
Restart para reparar erros de unidade continuam aparecendo depois de reiniciar em Windows 10
