PenAttention é um ponteiro de mouse e marca-texto de cursor gratuito para Windows
O cursor às vezes fica camuflado com a tela, e fica difícil de localizar né? Você já desejou que seu cursor fosse um pouco colorido ou maior em tamanho ou talvez você possa adicionar um marcador de cursor para localizá-lo facilmente? Claro que você pode tornar o cursor grande , mais grosso(thicker) , adicionar um atalho de teclado para localizar , dar uma cor , etc; mas bem, PenAttention faz mais do que isso! É um utilitário gratuito muito simples que destaca seu cursor. Além disso, você pode ajustar as configurações e alterar a cor e o tamanho do realce. Vamos aprender mais sobre isso.
Ponteiro do mouse(Mouse Pointer) e marcador de cursor(Cursor Highlighter) para PC
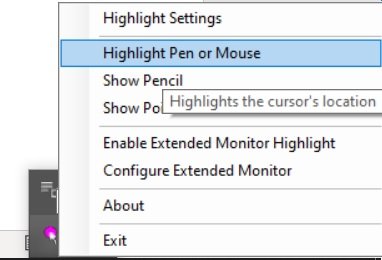
É um marcador de cursor muito leve e simples que leva alguns minutos para baixar e instalar no seu PC. Uma vez instalado, você verá um pequeno ícone rosa na bandeja do sistema. Clique com o botão direito do mouse no ícone e você poderá ver as opções disponíveis. Você pode selecionar seu marcador como um círculo/retângulo ou como um lápis/ponteiro.
Como usar o PenAtenção
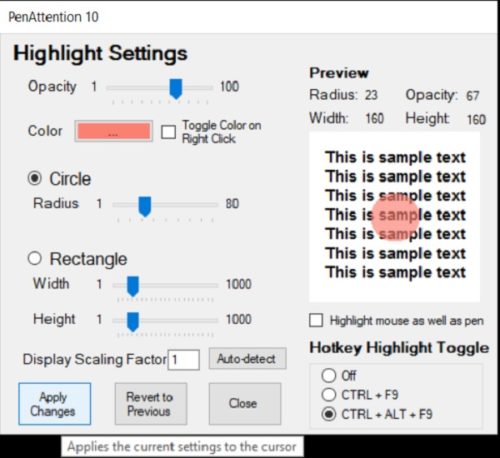
O aplicativo é bastante simples e você pode usá-lo sem nenhum conhecimento técnico específico. Clique com o botão direito do mouse no ícone na bandeja do sistema e vá para Highlight Settings .
- Aqui você pode selecionar se deseja que o destaque seja circular ou retangular.
- Você pode ajustar e selecionar a opacidade do marcador.
- Você também pode alterar a cor do marcador de acordo com sua própria escolha. Basta(Just) clicar nos três pequenos pontos no bloco de cores e selecionar sua cor.
- Quando terminar os ajustes, clique na caixa que diz ' Realçar o mouse e a caneta(Highlight mouse as well as pen) ' e clique em Aplicar alterações (Apply Changes). Bem, a caixa de seleção é tão pequena que você pode perdê-la, como eu fiz inicialmente, por isso adicionei as setas para ajudá-lo. Alternativamente, você também pode marcar a caixa que diz 'T oggle Color On Right Click ' se quiser alterar a cor do marcador com frequência em um único clique.
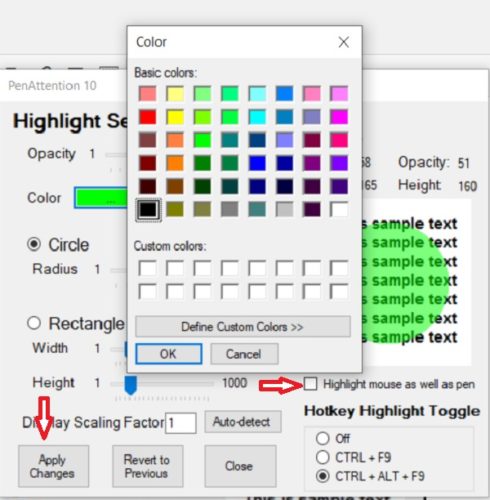
Alternar destaque de tecla de atalho
O marcador após um ponto pode incomodar, então você pode usar as teclas de atalho(Hotkeys) para alterná-lo. Este é um bom recurso em que você pode ativar ou desativar o Marcador apenas com as teclas de atalho . (Highlighter)Selecione sua tecla de atalho(Hotkey) preferida CTRL+ F9 ou CTRL+ALT+F9 e pronto.
Então, basicamente, é um utilitário gratuito que é muito útil para pessoas como eu, que muitas vezes lutam para encontrar o cursor perdido em algum lugar do texto. Além disso, é bastante útil para pessoas que muitas vezes precisam compartilhar a tela para trabalhar. Eles podem facilmente destacar o cursor na tela compartilhada e facilitar o trabalho.
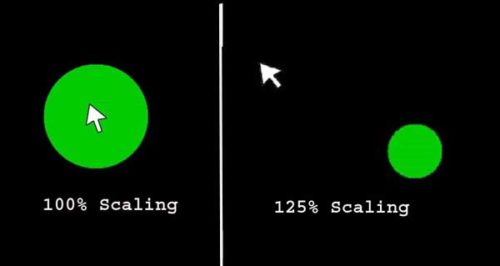
Você precisa de PenAtenção?
- Sim, se você costuma se esforçar para localizar o cursor.
- Sim, se você costuma compartilhar sua tela para o trabalho.
- Sim, se você precisar fazer capturas de tela e marcá-las com frequência.
No geral, é um utilitário simples e gratuito para destacar o cursor, mas para mim, mas gostaria que funcionasse bem com 125% de dimensionamento. Para mim, prefiro optar por minha tela com escala de 125% e pular esse utilitário. Você pode baixá-lo aqui(here)(here) se achar útil.
Related posts
Como fazer uma captura de tela com Mouse Pointer and Cursor incluído
Mouse Pointer lags, Stutters ou congela no Windows 11/10
Mouse pointer or cursor disappears ou desaparecido em Windows 11/10
Como impedir Themes de alterar Mouse Pointer em Windows 10
Como alterar o ponteiro do mouse no Windows 10
Como desativar Inativo Scrolling em Windows 10
Como alterar o cursor no Windows 10
Stop mouse de clicando automaticamente ou selecionando quando você paira em Windows 10
Como desativar Mouse Acceleration em Windows 10
Como restringir Mouse Cursor a uma parte específica da tela Windows 10
Como obter o cursor preto no Windows 11
Faça o mouse pointer move automaticamente para o dialog box em Windows
Fix Cursor Or Mouse Pointer Disappear em Chrome Browser
Como alterar Mouse Settings em Windows 10
Emulate Mouse clique por pairar usando Clickless Mouse em Windows 10
Como alterar Mouse Hover Time em Windows 10
Fix Cursor Blinking Issue em Windows 10
Como obter Mac Mouse cursor & pointer no Windows 11/10
Como melhorar Mouse Pointer Precision em Windows 10
Como executar Mouse Latency Test em Windows 10
