O bate-papo da festa da barra do Xbox Game não está funcionando
Na maioria das vezes, os jogadores do Windows 10 já ouviram falar do Xbox Game Bar , uma ferramenta projetada pela Microsoft em uma tentativa de preencher a lacuna entre os jogos do Xbox e do PC. (Xbox)Para aqueles que usam o Xbox Game Bar com bastante frequência, você pode encontrar um problema em que não consegue ouvir as pessoas em um bate-papo em grupo. A causa de um problema como esse pode ser devido a vários motivos, por isso discutiremos várias maneiras de corrigi-lo.
O bate-papo da festa da barra do Xbox Game não está funcionando(Game)
Suspeitamos que pelo menos uma das opções abaixo será suficiente para resolver seu problema, portanto, leia com atenção e siga as instruções conforme elas são apresentadas.
- Desconecte e conecte seu fone de ouvido
- Execute uma reinicialização
- Reparar o aplicativo Xbox Game Bar
- Definir(Set) fuso horário automático no Windows 10
- Defina seu fone de ouvido como o dispositivo padrão para saída e entrada
Vamos falar sobre isso de uma perspectiva mais detalhada.
1] Desconecte e conecte seu fone de ouvido
A primeira coisa que recomendamos que os usuários façam é desconectar o fone de ouvido do computador Windows 10 por cinco segundos e conectá-lo novamente. Use-o para ouvir e descobrir se o bate-papo do grupo está funcionando.
2] Execute uma reinicialização
Outra maneira testada e testada de corrigir problemas de áudio do fone de ouvido é reiniciar o computador. Clique com o botão direito do mouse no ícone do Windows localizado no canto inferior esquerdo e selecione Shutdown > Restart .
3] Reparar o aplicativo Xbox Game Bar
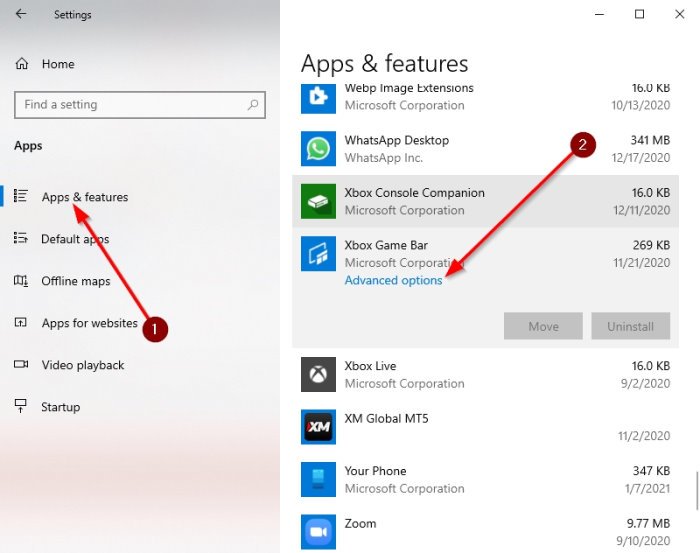
Se tudo acima falhar, é hora de executar mais ações avançadas para corrigir o problema de uma vez por todas.
Por favor, clique na Windows key + I no seu teclado para abrir a área Configurações(Settings) para reparar o aplicativo.
A partir daí, selecione Apps > Apps & Features e role para baixo até encontrar a Barra de jogos do Xbox(Xbox Game Bar) .
Agora, você deve clicar no aplicativo e selecionar Opções avançadas(Advanced Options) .
Uma nova janela deve aparecer. Clique(Please) em Reparar(Repair) e aguarde algum tempo para concluir o processo.
Feito isso, reinicie o aplicativo Xbox Game Bar .
4] Definir(Set) fuso horário automático no Windows 10
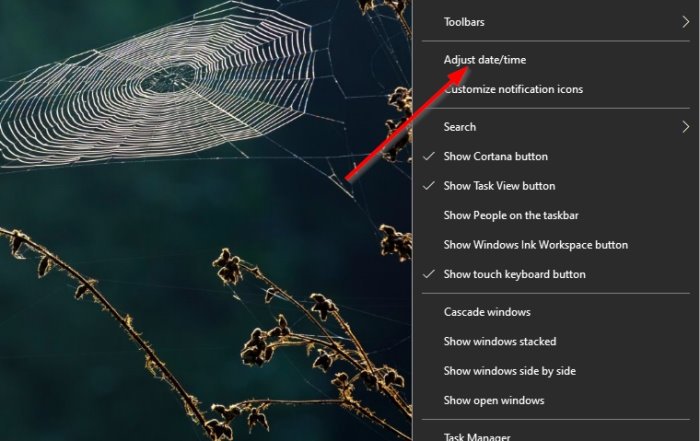
Uma razão pela qual o Xbox Game Bar não funciona como deveria, pode ser devido a problemas de sincronização que têm muito a ver com o fuso horário definido no seu computador. Para corrigir esse pequeno problema, teremos que definir o fuso horário como automático.
Para resolver esse problema, clique com o botão direito do mouse no relógio localizado na barra de tarefas(Taskbar) e selecione Adjust date/time . Quando a janela estiver aberta, alterne o botão em Definir hora automaticamente(Set Time Automatically) para ativá-la.
5] Defina(Set) seu fone de ouvido como o dispositivo padrão para saída e entrada
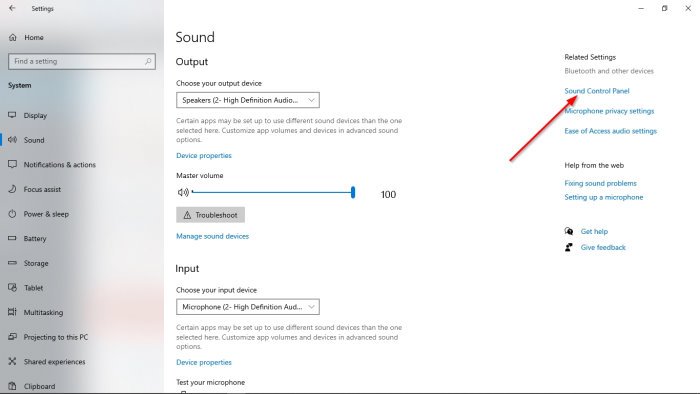
Provavelmente, sua entrada e saída de áudio não estão configuradas corretamente; portanto, teremos que fazer algumas alterações no funcionamento do seu fone de ouvido.
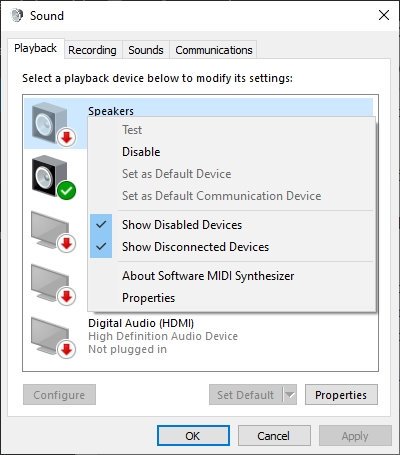
Ok(Okay) , então a primeira coisa que você deve fazer é visitar a área de Configurações(Settings) clicando na Windows key + I I. A partir daí, certifique-se de selecionar System > Sound e navegue até Painel de controle(Sound Control Panel) de som . Uma pequena janela agora deve estar visível. Selecione a guia Reprodução(Playback) , clique com o botão direito do mouse no dispositivo correto e escolha Definir como dispositivo de comunicação padrão(Set as Default Communication Device) .
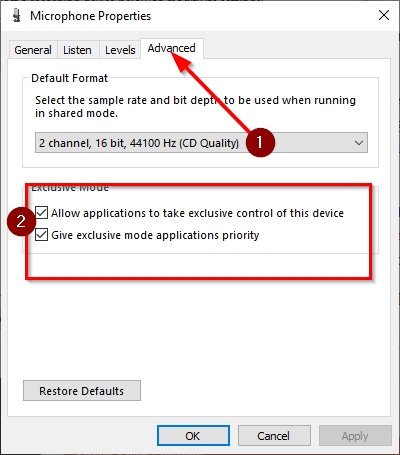
Depois de concluir essa seção, é hora de mudar para a guia Gravação . (Recording)Clique com o botão direito do mouse no dispositivo correto e selecione Propriedades(Properties) no menu. Vá para Avançado(Advanced) e certifique-se de marcar a caixa ao lado de Permitir que os aplicativos assumam o controle exclusivo deste dispositivo(Allow Applications to Take Exclusive Control of This Device) .
Por fim, clique em Apply > OK e isso deve resolver o problema que você está enfrentando, espero.
Related posts
Não Audio or Sound ao jogar jogos no Xbox One
Revisão do Razer Kaira X: headset de nível básico para PlayStation e Xbox
Modo de jogo no Windows 10: testando o desempenho da vida real em jogos modernos
Como verificar a bateria restante do seu controle Xbox One
Como atualizar seu Xbox One e encontrar as notas de lançamento para cada atualização
Auscultadores não trabalhar ou detectado em Windows 10 Fix
Ativar 1080p Game DVR Recording; Save Para External Drive: Xbox One
Best Free Sound & Audio Equalizer software para Windows 10 PC
Como cancelar Xbox Game Pass subscription no Xbox One
Como desligar o Keyboard Sound em Windows 10 para Keyboard na tela
Xbox Game Gifting não está funcionando
Como gravar, editar, compartilhar, excluir e gerenciar Game Clips no Xbox One
Como jogar jogos do Xbox Game Pass no seu PC
Como atualizar o firmware no seu controle e fone de ouvido Xbox One
Como alterar o Sound setting de múltiplas aplicações de uma só vez
Kodi Nenhum som em Windows 10
Como jogar Music através de Speakers ao usar fones de ouvido no PC
Change default Save location de Captures folder para Game DVR
Como executar a primeira configuração no console Xbox One
HDMI playback Dispositivo não mostrando em Windows 10
