Como arquivar e-mails e recuperar e-mails arquivados no Outlook
Hoje, há uma constante troca de e-mails entre indivíduos, empresas, etc., o que resultou em um volume crescente de e-mails em nossas caixas de correio. Tornou-se difícil gerenciar e recuperar um grande número de e-mails todas as vezes. Assim, para resolver este problema, surgiu o conceito de Email Archiving . Vamos ver o que é exatamente e como um email pode ser arquivado no Microsoft Outlook 2019/2016 .
O que é arquivamento de e-mail
Email Archiving é um processo de gerenciamento de e-mail que gerencia e arquiva seus e-mails sistematicamente. Ele armazena e protege permanentemente seus dados sem perda de dados. Basicamente(Basically) , quando você arquiva um e-mail, ele desaparece da sua caixa de entrada sem ser excluído e fica armazenado na pasta Arquivo(Archive folder) . Os e-mails que você não deseja excluir porque pode precisar deles no futuro podem ser arquivados. Todos os e-mails na pasta de arquivo podem ser restaurados, se necessário, para que o conteúdo importante não seja perdido. O arquivamento(Archiving) moverá os e-mails do servidor de e-mail da rede para o computador local.
Como arquivar e-mails no Outlook
Para abrir o Microsoft Outlook(Microsoft Outlook) , clique no botão Iniciar(Start) e role para baixo até Outlook para abri-lo.
Vá para sua caixa(Inbox) de entrada e abra o e-mail que você deseja arquivar. Quando seu e-mail estiver aberto, você verá a opção Arquivar(Archive) na barra de menu na parte superior da sua caixa de correio.
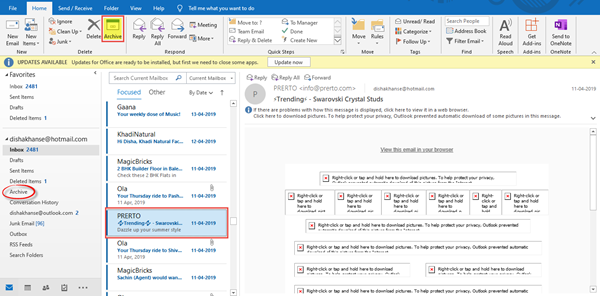
Clique em Arquivar(Archive) e você notará que seu e-mail desapareceu da caixa de entrada. Você encontrará todos esses e-mails na pasta Arquivo(Archive) que você pode ver no painel esquerdo. Clique(Click) na pasta de arquivo para visualizá-los.
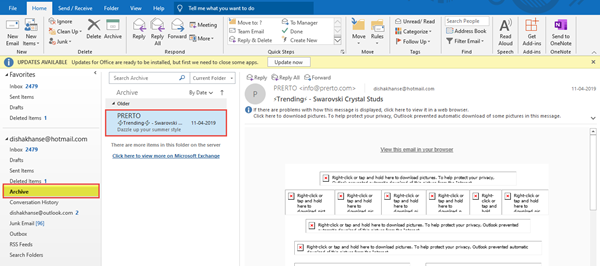
Você pode pesquisar um e-mail específico que está procurando na caixa de pesquisa acima. Você pode filtrar os e-mails e classificá-los do mais novo ou do mais antigo de acordo com suas necessidades. Você também pode organizar os e-mails de acordo com data, tamanho, assunto, importância, categorias e assim por diante.
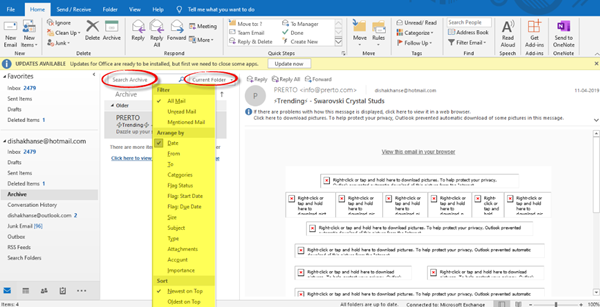
É tão simples arquivar e-mails no Outlook e, portanto, pode ser feito de maneira eficiente.
Email de arquivo em massa no Outlook
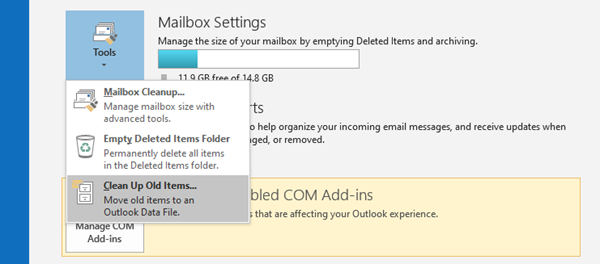
Para arquivar emails em massa no Outlook , abra File > Info > Tools e selecione Limpar itens antigos(Clean up old items) .
Selecione Arquivar esta pasta e todas as subpastas(Archive this folder and all subfolders) e escolha a pasta que deseja arquivar.
Em seguida, em Arquivar itens anteriores a, insira uma data.

Selecione Incluir itens com a opção Não arquivar automaticamente para arquivar(Do not AutoArchive to archive checked option) .
Clique em OK e saia.
Leia(Read) : Como arquivar automaticamente seus itens antigos no Microsoft Outlook .
Como recuperar e-mails arquivados no Outlook
Para acessar seus e-mails arquivados no Microsoft Outlook :
- Abrir Outlook
- Selecione o ID do e-mail
- Clique na pasta Arquivo
- Você verá todos os seus e-mails arquivados aqui.
Espero que você ache este post útil.
Related posts
O corpo de Emails or Text está faltando em Outlook
Não é possível excluir Emails or Folders em Outlook
Como criptografar Emails em Microsoft Outlook app and Outlook.com
Como abrir MIME Emails and Attachments em Outlook
Como lembrar um Email no Outlook? Não segura Email S
Font size alterações ao responder a e-mail em Outlook em Windows 10
Como usar Gmail From Outlook.com interface
Onde está Outlook.exe location no Windows 10?
Outlook.com não está a receber ou enviar e-mails
Fix Outlook Send/Receive error 0x8004102A
Mover e-mails automaticamente para pastas no Outlook usando regras
Não é possível baixar anexos de Outlook Web App
Como instalar o Outlook no Web como um Progressive Web App
Como otimizar o aplicativo Outlook mobile para o seu telefone
Autocomplete não funciona corretamente em Outlook
Como esvaziar o Junk Email Folder em Outlook
Como criar e adicionar Holidays para Outlook Calendar
Stop Outlook de adicionar automaticamente Calendar eventos de e-mails
Como enviar um convite para uma reunião em Outlook
Como definir Outlook como o padrão Email Reader no Mac
