Como redefinir os componentes do Windows Update no Windows 11/10
Às vezes, os usuários enfrentam problemas ao usar o Windows Update(Windows Update) . Embora existam várias maneiras de solucionar vários problemas do Windows Update(Windows Update) , se isso acontecer com frequência, seria uma boa ideia redefinir as configurações do Windows Update(Windows Update) para o padrão. Isso pode ser útil se as atualizações do Windows falharem na instalação(Windows Updates fail to Install) .
Já vimos como redefinir o Windows Update para o padrão(reset Windows Update to default) usando a ferramenta Redefinir componentes do Windows Update(Reset Windows Update Components Tool) . Nosso utilitário Fix WU registra novamente todos os arquivos dll relacionados ao Windows Update e redefine outras configurações para o padrão. (Windows Update)Mas se você quiser saber como redefinir manualmente cada componente do Windows Update(Windows Update) individualmente para o padrão no Windows 11/10/8/7 , esta postagem é o que você está procurando.
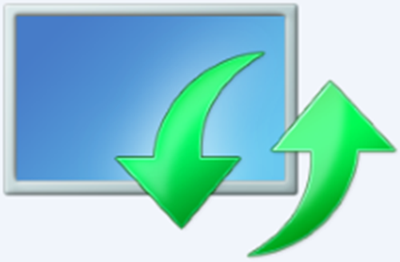
Redefinir componentes do Windows Update(Reset Windows Update Components) no Windows 11/10
Aqui está o resumo de todas as etapas necessárias para redefinir os componentes do Windows Update(Windows Update Components) para os padrões no Windows 11/10 :
- Parar os serviços de atualização do Windows
- Exclua os arquivos qmgr*.dat
- Limpe as pastas SoftwareDistribution e catroot2
- Redefinir o serviço BITS e o serviço Windows Update para o descritor de segurança padrão
- Registre novamente(Re-register) os arquivos BITS e os arquivos DLL relacionados ao Windows Update
- Excluir valores incorretos do Registro
- Redefinir Winsock
- Reinicie o Windows Update Services.
1] Pare o Windows Update Services
Primeiro, você precisará interromper a Transferência Inteligente em Segundo Plano, Windows Update, Serviços Criptográficos(stop the Background Intelligent Transfer, Windows Update, Cryptographic Services) . Os serviços basicamente permitem que o Windows(Windows) baixe todos os arquivos e atualizações que são usados pelo Automatic Windows Update e outros componentes do Windows . Ele usa a largura de banda ociosa da conexão de rede quando sua conexão está ociosa e baixa arquivos silenciosamente em segundo plano. Portanto, é a melhor prática desabilitar o serviço BITS antes de continuar.
Para fazer isso, em uma janela de prompt de comando elevado, digite os comandos a seguir e pressione Enter após digitar cada comando.
net stop bits
net stop wuauserv
net stop appidsvc
net stop cryptsvc
2] Exclua os arquivos qmgr*.dat
Em seguida, você precisa delete the qmgr*.dat files . Para redefinir os componentes do Windows Update(Windows Update) , você precisará excluir os arquivos. Para fazer isso, em um prompt de comando, digite o seguinte comando e pressione Enter:
Del "%ALLUSERSPROFILE%\Application Data\Microsoft\Network\Downloader\qmgr*.dat"
Vale a pena mencionar aqui que, se esta é a primeira vez que você está tentando resolver seus problemas do Windows Update(Windows Update) seguindo as etapas desta postagem, é aconselhável pular esta etapa e pular diretamente para a próxima etapa. A etapa só deve ser seguida para solução de problemas quando você não vir nenhuma solução à vista, apesar de tentar todas as etapas descritas no artigo, exceto esta etapa, pois a etapa é executada pelo modo "Agressivo" da Solução (Solution)Fix it .
3] Limpe(Flush) as pastas SoftwareDistribution e catroot2

Renomeie(Rename) as pastas SoftwareDistribution e catroot2 . Para fazer isso, em um prompt de comando, digite os seguintes comandos. Certifique(Make) -se de pressionar Enter depois de digitar cada comando.
Ren %systemroot%\SoftwareDistribution SoftwareDistribution.bak
Ren %systemroot%\system32\catroot2 catroot2.bak
Leia(Read) : O Windows Update continua se desativando automaticamente(Windows Update keeps disabling itself automatically) .
4] Redefina(Reset) o serviço BITS e o serviço Windows Update para o descritor de segurança padrão
Para fazer isso, em um prompt de comando, digite os seguintes comandos. Certifique(Make) -se de pressionar Enter depois de digitar cada comando.
sc.exe sdset bits D:(A;;CCLCSWRPWPDTLOCRRC;;;SY)(A;;CCDCLCSWRPWPDTLOCRSDRCWDWO;;;BA)(A;;CCLCSWLOCRRC;;;AU)(A;;CCLCSWRPWPDTLOCRRC;;;PU)
sc.exe sdset wuauserv D:(A;;CCLCSWRPWPDTLOCRRC;;;SY)(A;;CCDCLCSWRPWPDTLOCRSDRCWDWO;;;BA)(A;;CCLCSWLOCRRC;;;AU)(A;;CCLCSWRPWPDTLOCRRC;;;PU)
Agora, na janela do prompt de comando que é aberta, digite o seguinte comando e pressione Enter:
cd /d %windir%\system32
5] Registre novamente(Re-register) os arquivos BITS e os arquivos DLL relacionados ao Windows Update
Registre novamente(Re-register) os arquivos BITS e os arquivos dll relacionados ao Windows Update , na janela do prompt de comando, digite os seguintes comandos. Não se esqueça de pressionar a tecla Enter após cada comando que você digitar.
regsvr32.exe atl.dll regsvr32.exe urlmon.dll regsvr32.exe mshtml.dll regsvr32.exe shdocvw.dll regsvr32.exe browseui.dll regsvr32.exe jscript.dll regsvr32.exe vbscript.dll regsvr32.exe scrrun.dll regsvr32.exe msxml.dll regsvr32.exe msxml3.dll regsvr32.exe msxml6.dll regsvr32.exe actxprxy.dll regsvr32.exe softpub.dll regsvr32.exe wintrust.dll regsvr32.exe dssenh.dll regsvr32.exe rsaenh.dll regsvr32.exe gpkcsp.dll regsvr32.exe sccbase.dll regsvr32.exe slbcsp.dll regsvr32.exe cryptdlg.dll regsvr32.exe oleaut32.dll regsvr32.exe ole32.dll regsvr32.exe shell32.dll regsvr32.exe initpki.dll regsvr32.exe wuapi.dll regsvr32.exe wuaueng.dll regsvr32.exe wuaueng1.dll regsvr32.exe wucltui.dll regsvr32.exe wups.dll regsvr32.exe wups2.dll regsvr32.exe wuweb.dll regsvr32.exe qmgr.dll regsvr32.exe qmgrprxy.dll regsvr32.exe wucltux.dll regsvr32.exe muweb.dll regsvr32.exe wuwebv.dll regsvr32.exe wudriver.dll
6] Excluir valores incorretos do Registro
Abra o Editor do Registro(Registry Editor) e navegue até a seguinte chave:
HKEY_LOCAL_MACHINE\COMPONENTS
Clique com o botão direito em COMPONENTES(COMPONENTS) . Agora, no painel direito, exclua o seguinte, se existir:
- PendingXmlIdentifier
- NextQueueEntryIndex
- Instaladores AvançadosResolução
Reinicie seu computador.
Relacionado(Related) : O Windows Update falha ao instalar ou não será baixado(Windows Update fails to install or will not download) .
7] Redefinir Winsock
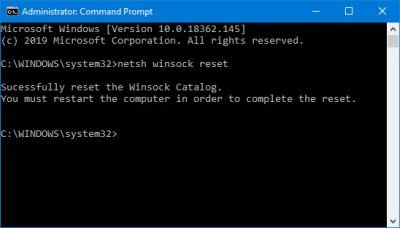
É uma especificação técnica que define como o software de rede Windows deve acessar os serviços de rede, especialmente (Windows)TCP/IP . O sistema operacional Windows(Windows OS) vem com um arquivo DLL ( Dynamic Link Library ) chamado winsock.dll que implementa a API e coordena os programas do Windows(Windows) e as conexões TCP/IP . Por(Due) algum motivo, o Windows Sockets(Windows Sockets) popularmente conhecido como Winsock pode ser corrompido. Como tal, um usuário pode ter dificuldade em estabelecer uma conexão com a Internet . Torna-se, portanto, necessário repararWinsock redefinindo-o.
Para redefinir o Winsock(Reset Winsock) , na janela do prompt de comando, digite o seguinte comando e pressione Enter:
netsh winsock reset
DICA(TIP) : Redefinir o Windows Update Tool restaurará as configurações e os componentes para o padrão automaticamente.
8] Reinicie o Windows Update Services
Quando tudo estiver pronto, reinicie o serviço BITS , o serviço (BITS)Windows Update e o serviço Criptográfico(Cryptographic) . Para fazer isso, volte para o prompt de comando e digite os seguintes comandos. Novamente(Again) , certifique-se de pressionar Enter após digitar cada comando.
net start bits net start wuauserv net start appidsvc net start cryptsvc
Por fim, verifique se você instalou o Windows Update Agent mais recente em seu computador.
Reinicie o computador para concluir o processo.
O Solucionador de problemas do Windows Update basicamente automatizou todo o processo manual e ajuda a corrigir problemas do Windows Update(Windows Update) em um clique.
Related posts
Onde encontrar e como ler Windows Update log em Windows 11/10
Windows Update Falha ao instalar ou não baixará em Windows 11/10
Como pausar Windows Update em Windows 10 até 365 dias
Como desativar Windows Update automática em Windows 10
Windows Update Preso download de atualizações em Windows 11/10
Reset Windows Update Agent para o padrão em Windows 11/10
Block Unsupported Hardware Popup em Windows Update
Renomear ou excluir Software Distribution folder em Windows 10
Como gerenciar suas atualizações do Windows instaladas e ocultas
Como baixar Windows Updates manualmente offline em Windows 11/10
Como criar um Tournament Bracket em Windows 11/10
Um dos serviços de atualização não está funcionando corretamente em Windows 10
Nós não poderíamos o serviço de atualização em Windows 11/10
Corrigir o Windows Update service não pôde ser interrompido
Não é possível entrar no Windows 10 após a atualização
Você pode instalar Windows Updates em Safe Mode em Windows 10?
Windows 10 Update and Shutdown/Restart não funciona e não vai embora
Como limpar Windows Update History em Windows 10
Como corrigir Windows Update error 0x80240061
Fix 0x80071a2d Windows Update error
