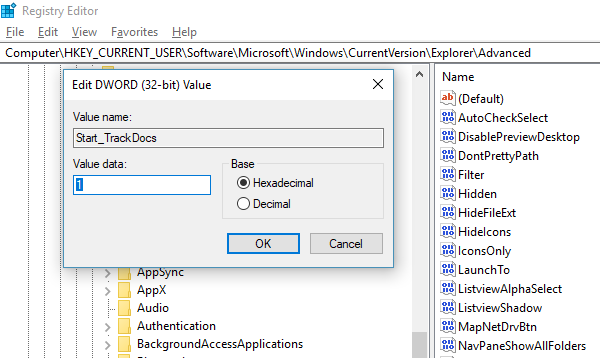Execute o comando não salvando o histórico no Windows 11/10
O preenchimento automático(Auto-complete) é um recurso que facilita a execução de comandos iguais ou semelhantes. Se você estiver digitando no prompt(Command Prompt) de comando ou no prompt Executar(Run) , se o que estiver digitando corresponder ao comando executado anteriormente, você economizará muito tempo. Esse pequeno recurso é tão bem implementado que você pode usar as teclas de seta para cima e para baixo para navegar pelo conjunto de comandos no prompt de execução ou pressionar o botão de seta para baixo no prompt de execução(Run) para ver todos eles. Durante uma sessão ativa do CMD , você também pode pressionar F7 para ver o histórico dos comandos. Se, de repente, você não conseguir ver o histórico salvo, o que você faz?
Se o seu comando Executar não estiver salvando o histórico(Run command is not saving History) no Windows 10 , esta postagem mostrará como habilitá-lo e fazer com que o Windows salve o histórico(History) do comando Executar(Run) , ajustando o Registro(Registry) .
O comando de execução não salva o histórico
O Windows 10 implementou uma tonelada de recursos de privacidade que desativavam alguns dos recursos que estavam habilitados anteriormente por padrão. Problemas(Issues) em torno de áudio não funcionando, microfone em webcams desligados são alguns dos mais populares.
O mesmo aconteceu com o histórico do comando Executar . (Run)Vamos descobrir como corrigir isso:
- Clique(Click) no botão Iniciar(Start) e, à esquerda, procure um ícone de engrenagem. Isso abrirá as Configurações do Windows 10(Windows 10 Settings) .
- Em seguida, clique em Privacidade > Geral
- Ative a opção que diz ' Deixe o Windows rastrear lançamentos de aplicativos para melhorar os resultados de início e pesquisa(Let Windows Track app launches to improve Start and Search results) .'
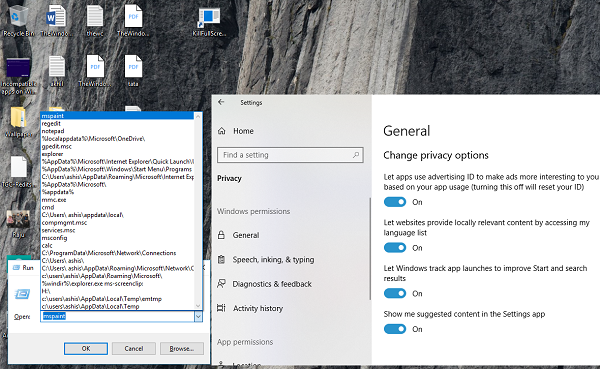
Se estiver acinzentado para você, você precisará alterar uma chave no Registro(Registry) .
Digite Regedit no prompt Executar(Run) e navegue até o seguinte key-
HKEY_CURRENT_USER\SOFTWARE\Microsoft\Windows\CurrentVersion\Explorer\Advanced
Procure o DWORD Start_TrackProgs e, em seguida, clique duas vezes para abrir e definir o valor como 1 .
Se o DWORD não estiver lá, clique com o botão direito do mouse em uma área vazia no painel esquerdo, selecione New > DWORD . Insira(Enter) o nome como Start_TrackProgs e defina o valor como 1.
Clique em OK e reinicie o computador.
Agora digite alguns comandos no prompt Executar(Run) e use as teclas de seta para ver se eles foram salvos na lista. Tenho certeza que isso vai resolver seu problema.
Sempre que você atualiza qualquer coisa nas configurações de privacidade do Windows 10, isso tem efeito em muitos lugares. Portanto, certifique-se de escolher suas opções com sabedoria, pois isso pode afetar seu uso diário.(Whenever you update anything in Windows 10 Privacy settings, it has its effect at many places. So make sure you choose your options wisely as it may affect your day to day usage.)
PS : Se o menu Iniciar(Start Menu) não estiver mostrando o histórico de aplicativos recentes, você pode habilitá-lo nas configurações de Mostrar aplicativos
Related posts
Run como administrator option não mostrando ou trabalhando em Windows 11/10
Run DISM Offline para reparar Windows 10 System Image backup
Como Run Command caixa disable (Win+R) em Windows 10
Executar programas mais antigos no modo de compatibilidade no Windows 11/10
Como pin Text and Image a Clipboard History em Windows 10
Como excluir arquivos File History manualmente em Windows 10
CPU não está funcionando em speed or capacity integral em Windows 11/10
Como habilitar ou Disable Archive Apps feature em Windows 10
Best grátis Timetable software para Windows 11/10
Microsoft Intune não sincronização? Force Intune para sincronizar em Windows 11/10
Melhores Battery monitor, análises e estatísticas aplicativos para Windows 10
Microsoft Edge Browser Tips and Tricks para Windows 10
Como testar Webcam em Windows 11/10? Está funcionando?
Como usar Charmap and Eudcedit built-in ferramentas de Windows 10
Como desinstalar ou reinstalar Notepad em Windows 10
Como mapear um Network Drive ou adicionar um FTP Drive em Windows 11/10
Ativar Network Connections enquanto em Modern Standby em Windows 10
Como adicionar Group Policy Editor para Windows 10 Home Edition
Fix o Windows 10 Black Screen de Death problemas; Stuck em Black Screen
O que é um PPS file? Como converter PPS para PDF em Windows 11/10?