Como abrir documentos no Microsoft Word para Android
Trabalhar em documentos geralmente não é uma tarefa de uma etapa: você não cria um novo e termina com ele em dois minutos. Em algum momento, você precisará salvá-los para continuar seu trabalho mais tarde. Os aplicativos do Microsoft Office(Microsoft Office apps) para Android permitem que(Android let) você faça isso e você pode acessar seus documentos em vários serviços em nuvem, não apenas em seu dispositivo local, para que você possa acessá-los sempre em movimento. Veja como você pode abrir seus documentos armazenados em lugares diferentes!
Como abrir documentos recentes no Microsoft Word para Android
Obviamente, para abrir seus documentos no Word , primeiro você precisará iniciá-lo. Toque no ícone Todos os aplicativos na (All apps)tela inicial(home screen) - aquele que se parece com uma grade de pontos.

Procure o ícone do Word e toque nele para iniciar o aplicativo.

Você verá instantaneamente todos os documentos recentes em que está trabalhando, não importa onde estejam armazenados - basta tocar em qualquer um deles para abri-lo.

Como abrir qualquer(Any) um dos documentos armazenados no seu dispositivo(Your Device) , com o Microsoft Word(Microsoft Word) para Android
Se você estiver procurando por um documento com o qual não trabalhou recentemente, toque no ícone Abrir(Open) na tela principal do aplicativo.

Você está agora na tela Abrir(Open) - é aqui que você pode acessar todos os seus documentos. Para abrir um documento do seu dispositivo, toque em Este dispositivo(This device) .

Navegue até a pasta onde o documento está armazenado, tocando nos nomes das pastas.

Por fim, toque no nome do documento para abri-lo.

Como abrir documentos do seu OneDrive , com o Microsoft Word(Microsoft Word) para Android
Para abrir documentos armazenados em seu OneDrive , acesse a tela Abrir(Open) tocando em Abrir(Open) na tela principal do Word .

Agora toque em OneDrive para acessar seus arquivos lá.
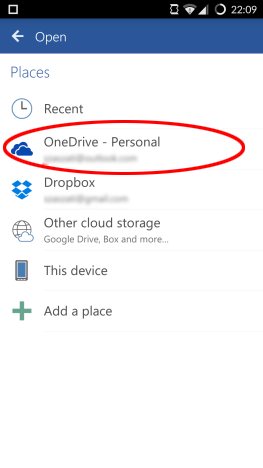
Escolha a pasta onde seu documento está armazenado tocando em seu nome.

Por fim, toque no nome do documento para abri-lo.

Como abrir documentos do seu Dropbox , com o Microsoft Word(Microsoft Word) para Android
Assim como em todos os outros lugares, abrir seus arquivos no Dropbox também começa tocando no ícone Abrir(Open) na tela principal.
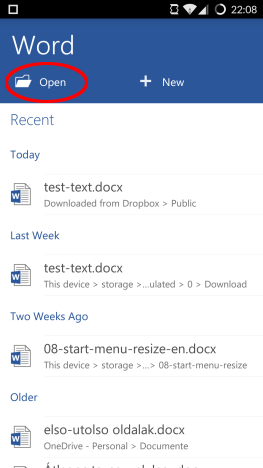
Aqui, você precisa tocar no Dropbox para ver seus arquivos armazenados nele.

Selecione a pasta onde seu documento está localizado tocando em seu nome.

A última etapa é tocar no nome do documento para carregar o arquivo no Word .
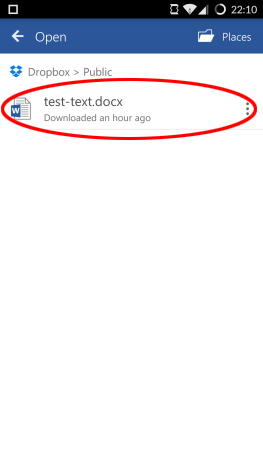
Conclusão
O Microsoft Word(Microsoft Word) para Android é um aplicativo moderno, o que significa que não depende apenas do armazenamento local, mas também permite acessar suas diferentes contas de armazenamento em nuvem de maneira direta e fácil, para que você não tenha dificuldade em acessar nenhum dos documentos que armazenados em diferentes serviços em nuvem.
Abrir os documentos armazenados no seu dispositivo, no OneDrive ou no Dropbox é muito fácil e os processos são bem parecidos, então você não precisa aprender menus e configurações diferentes para cada conta. Se você tiver alguma dificuldade, pergunte nos comentários!
Related posts
Como criar listas no Microsoft Word para Android
Como encontrar e substituir texto no Microsoft Word para Android
Como formatar texto no Microsoft Office Word para Android
Como inserir e editar tabelas no Microsoft Word para Android
Como adicionar e editar imagens e formas, no Microsoft Word para Android
O que há de novo no Office 2016 e no Office 365? Onde comprá-los?
Como escrevo em duas, três ou mais colunas em documentos do Word?
Como baixar Windows and Office ISO files (todas as versões)
Como conectar sua conta do Dropbox aos aplicativos do Microsoft Office para Android
Como incorporar MP3 e outros arquivos de áudio em apresentações do PowerPoint
Como converter um PDF em um documento do Word que pode ser editado
Como instalar aplicativos do Microsoft Office para Android
Como alterar a orientação de todas as páginas em um documento do Microsoft Word
Como usar o novo aplicativo Get Office no Windows 10 e como removê-lo
Perguntas simples: O que é o Microsoft Office 365?
Como visualizar, inserir ou remover quebras de seção em documentos do Microsoft Word
Como alterar o PowerPoint Slide Size: Tudo que você precisa saber
4 maneiras de alinhar texto no Microsoft Word
Como desenhar em Microsoft Word em 2021
Como criar e salvar uma planilha do Excel no Microsoft Office para Android
