Como abrir o Centro de Ação no Windows 10
A Central de Ações(Action Center) do Windows 10 é onde o sistema operacional(operating system) centraliza todas as notificações que você recebe e as Ações Rápidas(Quick Actions) disponíveis . Para usar o Action Center de(Action Center) forma produtiva, primeiro você precisa saber como abri-lo. Aqui estão todas as maneiras de abrir o Action Center no Windows 10 , usando o mouse, o teclado, gestos de toque ou Cortana :
DICA:(TIP:) Se precisar de ajuda para aprender a usar a Central de Ações(Action Center) e todos os seus recursos, leia: Como usar as notificações da Central de Ações(Action Center) no Windows 10 .
Como abrir o Centro de Ação(Action Center) com o mouse
Se você usa um PC ou laptop com mouse, pode acessar a Central de Ações(Action Center) clicando em seu ícone no canto inferior direito da área de trabalho. O ícone se parece com o contorno de um balão de bate-papo quando não há novas notificações disponíveis. Se você tiver novas notificações, o balão de bate-papo será preenchido e o número delas será exibido.

Outra maneira de usar o mouse é clicar com o botão direito do mouse no ícone da Central de Ações e, no menu que se abre, escolher (Action Center)"Abrir a Central de Ações".("Open action center.")

Embora esse não seja o método mais rápido, ele faz o trabalho de abrir o Action Center no Windows 10.
Como abrir o Action Center com o teclado
A maneira mais rápida de abrir a Central de Ações(Action Center) no Windows 10 é usar o teclado. Pressione as teclas Windows + A simultaneamente e a Central de Ações(Action Center) é mostrada no lado direito da tela.

Como abrir o Action Center em uma tela sensível ao toque
Se você usa um tablet com Windows 10 , um dispositivo Surface(Surface device) ou um laptop com tela sensível ao toque, pode deslizar do lado direito da tela para a esquerda para abrir a Central de Ações(Action Center) .

O Action Center é carregado no lado direito da tela, como na captura de tela abaixo.
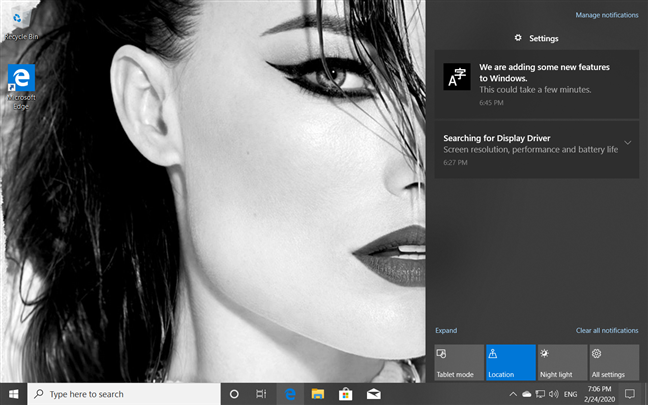
DICA:(TIP:) Para personalizar os botões de ação rápida mostrados na (Quick action)Central de Ações(Action Center) , leia: As ações rápidas no (Quick)Windows 10 : acesse-as, use-as, personalize-as!
Como abrir o Action Center no Windows 10 usando a Cortana
Você também pode pedir à Cortana para ajudá-lo nessa tarefa. Primeiro(First) , certifique-se de que a Cortana possa ouvi-lo e dizer "centro de ação". ("action center.")Então, testemunhe-a "Abrindo seu Centro de Ação".("Opening your Action Center.")
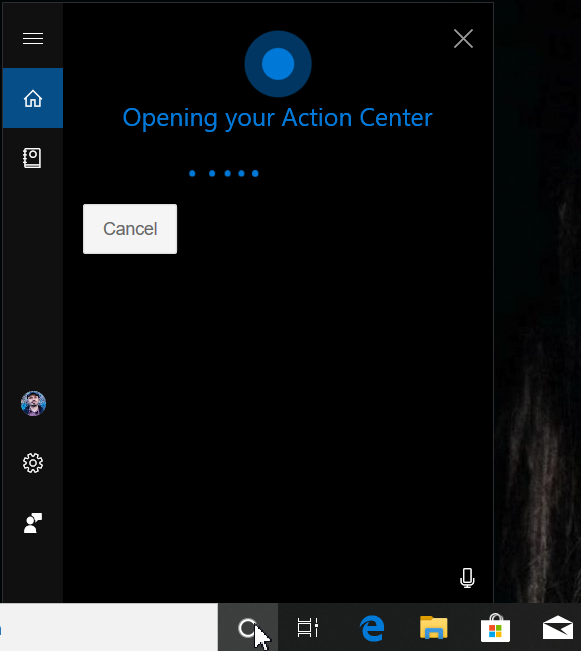
Qual método você prefere para abrir o Action Center no Windows 10 ?
Eu pessoalmente adoro usar o teclado. Pressionar Windows + A é a maneira mais rápida de abrir o Action Center e uso esse método com frequência. E você? Comente(Comment) abaixo e conte-nos como você abre a Central de Ações(Action Center) . Você prefere o mouse, ou talvez falar com Cortana e pedir para ela abri-lo?
Related posts
4 maneiras de permitir que um aplicativo seja executado na inicialização do Windows 10
Como usar a área de transferência no Windows 10: cole itens mais antigos, fixe itens, exclua itens etc.
Onde está a Lixeira no Windows 10 e no Windows 11?
Como usar a linha do tempo do Windows 10 com o Google Chrome
Como usar o aplicativo Configurações do Windows 10 como um profissional
Como usar as notificações Action Center Windows 10
7 maneiras de minimizar e maximizar os aplicativos em Windows 10
Como atualizar para Windows 10 (gratuitamente)
Como fazer o downgrade Windows 11 and roll de volta para Windows 10
Como instalar o Windows 11 e o Windows 10 em uma unidade USB (Windows To Go)
17 maneiras de abrir Settings em Windows 11
Ícones do Windows 10. Onde eles estão localizados? Em quais arquivos e pastas?
Atalhos para Recovery Environment 10 do UEFI BIOS & Windows
O que é Task View em Windows 10 e como usá-lo
17 maneiras de Control Panel aberta em Windows 11 e Windows 10
Como sair de Safe Mode em Windows
Como criar e usar um picture password em Windows 10
Como reiniciar Windows 11
Atalhos de teclado do Windows 10. A lista completa, além de download gratuito de PDF!
6 maneiras de mostrar o Windows 10 Desktop: Tudo que você precisa saber
