Como abrir o console Steam
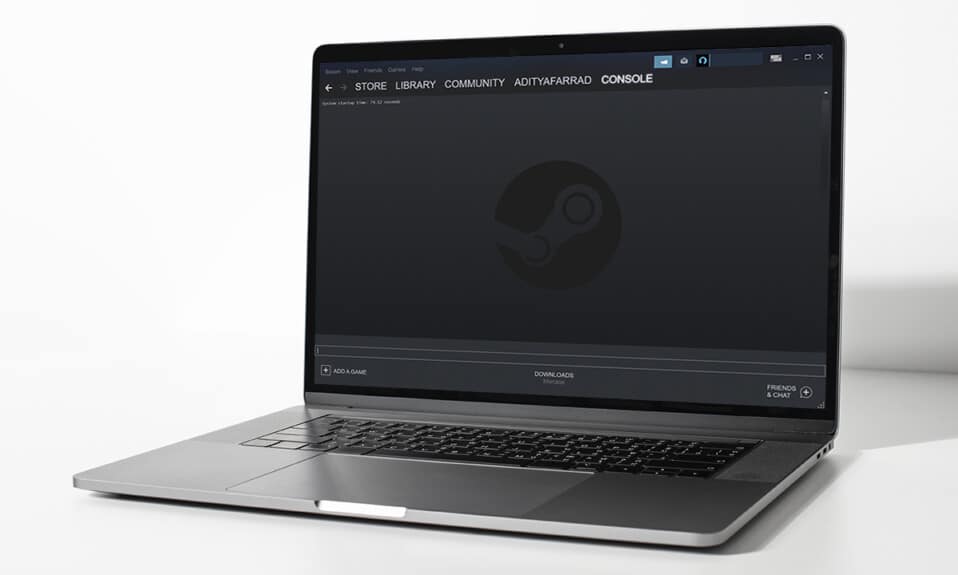
A Valve Corporation(Valve Corporation) lançou o Steam , uma (Steam)plataforma de distribuição(distribution platform) digital para videogames, em setembro de 2003(September 2003) . Sem dúvida, é a melhor plataforma de jogos para PC disponível hoje. O Steam é o (Steam)cliente de jogos(gaming client) mais popular para Windows e tem um número considerável de fãs em todo o mundo. Ele foi criado para permitir atualizações automatizadas de jogos, mas depois expandido para acomodar jogos de outras editoras também. Como você não tem acesso direto, pode não saber como abrir o console Steam(Steam console) . Você pode abrir o console Steam(Steam console) de várias maneiras, conforme mencionado neste artigo.

Como abrir o Steam Console no Windows PC
(How to Open Steam Console on Windows PC
)
O Steam oferece os seguintes recursos que se tornaram a causa de seu constante crescimento e popularidade(growth and popularity) entre os usuários:
- Você pode simplesmente armazenar todo o seu conteúdo em um só lugar (store all of your content in one place).
- Você pode colaborar (collaborate) com amigos(with friends) e até participar de grupos(join groups) com jogadores que pensam como você.
- Oferece compatibilidade(compatibility) impressionante e um vasto catálogo de jogos(vast game catalog) .
- O Steam está disponível em 28 idiomas,(available in 28 languages) o que o torna extremamente diversificado.
Além disso, você pode utilizar o console do desenvolvedor(developer console) no aplicativo Steam(Steam app) para alterar o comportamento no jogo, o comportamento do(change in-game behavior) controlador e(controller behavior) muito mais. No entanto, não é simples acessá-lo, pois nenhum menu ou atalho de teclado(menu or keyboard shortcut) o abrirá diretamente. Então, para aprender como abrir o console Steam(Steam console) , continue lendo.
Nota:(Note:) Certifique-se de que o aplicativo Steam já esteja instalado e funcionando em seu sistema.
Método 1: via caixa de diálogo Executar(Method 1: Via Run Dialog Box)
Com o comando console open, você pode abrir o console Steam(Steam console) através da caixa de diálogo Executar da seguinte forma:(Run)
1. Pressione Windows + R keys para abrir a caixa de diálogo Executar .(Run)
2. Digite steam://open/console e clique em OK conforme mostrado abaixo.

3. O aplicativo Steam será aberto com a guia Console , conforme mostrado.(Console)

Leia também:(Also Read:) Como fazer backup de jogos Steam
Método 2: modificar o atalho da área de trabalho(Method 2: Modify Desktop Shortcut)
Você pode modificar o atalho da área de trabalho do programa Steam(Steam program) para executar o Steam com o console.
1. Selecione Propriedades(Properties) no menu de contexto(context menu) clicando com o botão direito do mouse no atalho do aplicativo Steam , conforme mostrado abaixo.(Steam)

2. Navegue até a guia Atalho .(Shortcut)

3. Clique no campo Destino(Target ) . No final do endereço de caminho(path address) existente , adicione um espaço, digite – (type –)console conforme ilustrado abaixo.

4. Clique em Aplicar(Apply) .
5. Por fim, clique em Continuar(Continue) para dar permissão para alterar as configurações do atalho.

Aqui(Hereon) , este atalho modificado abrirá a guia do console Steam(Steam console) junto com outras guias existentes.
(Also) Leia (Read: )também : Corrigir o código de erro do Steam e502(Fix Steam Error Code e502) l3 no Windows 10
Método 3: Através do Explorador de Arquivos(Method 3: Through File Explorer)
Se o software estiver em execução, o Explorador de Arquivos(File Explorer) também pode iniciar o console Steam(Steam console) da seguinte forma:
1. Abra uma nova janela no Explorador(File Explorer) de Arquivos pressionando as teclas (keys)Windows + E .
2. Digite steam://open/console na barra de endereço(address bar) e pressione a tecla Enter no teclado.

3. A janela do aplicativo Steam(Steam app) aparecerá com a guia Console aberta na tela.

(Also) Leia (Read:)também : Como corrigir o Steam(Fix Steam) não baixando jogos
Dica profissional: Abra o Steam Console no navegador da Web(Pro Tip: Open Steam Console in Web Browser)
Como alternativa, você pode abrir a guia do console Steam(steam console tab) em seu navegador da Web(web browser) conforme as instruções abaixo:
1. Inicie seu navegador da Web(Web Browser) preferido e abra uma Nova guia.(New Tab.)
2. Pressione Enter após digitar steam://open/console na barra de URL(URL bar) .

3. Clique no botão Open Steam Client Bootstrapper quando solicitado.

A guia Console aparecerá quando o Steam for iniciado em seu sistema.
Leia também:(Also Read:) Como se juntar a uma equipe no Pokemon Go
Perguntas frequentes (FAQs)(Frequently Asked Questions (FAQs))
Q1. Como atualizo as configurações da minha loja Steam?(Q1. How do I update the settings on my Steam store?)
Resp:(Ans: ) Navegue até Steam > Settings > View account details > Preferences . Como alternativa, acesse o aplicativo Steam e clique no (Steam)nome da sua conta( Account name) no canto superior direito e clique em Preferências da loja(Store Preferences) . Faça as alterações conforme necessário.

Q2. Como posso ver todos os meus jogos Steam?(Q2. How can I view all of my Steam games?)
Resp:(Ans: ) Se você selecionar a opção TODOS(ALL ) , deverá obter uma lista de todos os jogos que possui no Steam no painel esquerdo(left pane) . Em seguida, você pode baixar novamente e reinstalar qualquer um deles. Caso contrário, há uma ferramenta de busca(search tool) no canto superior esquerdo da tela na página LIBRARY . Você será enviado para um menu suspenso onde poderá selecionar quais jogos deseja exibir e quais devem ser deixados de fora.

Recomendado:(Recommended:)
- Corrigir ERR_EMPTY_RESPONSE(Fix ERR_EMPTY_RESPONSE) no Google Chrome
- Corrigir ROG Gaming Center não está funcionando
- Corrigir o Steam está lento no Windows 10
- Como jogar jogos Steam do Kodi
Esperamos que esta informação tenha sido útil e que você tenha entendido como abrir o console Steam(how to open Steam console) . Se você tiver alguma sugestão ou feedback sobre este artigo, entre em contato conosco na seção de comentários(comment section) abaixo.
Related posts
Corrigir erro de arquivo de conteúdo do Steam bloqueado (2022)
Corrigir o Steam está lento no Windows 10
Como baixar jogos do Steam no disco rígido externo
Como jogar jogos Steam do Kodi
Corrigir o Steam deve estar em execução para jogar este jogo no Windows 10
Como Fix Application Error 0xc0000142
6 Ways para Fix Pending Transaction Steam Error
Como Fix No Sound em Steam Games
Ativar ou Desativar Legacy Console para Command Prompt and PowerShell em Windows 10
Fix Logitech Gaming Software não abrindo
Parou Fix Internet Explorer Has Working Devido iertutil.dll
Fix Steam Application Load Error 3:0000065432
Como Fix Steam Too Many Login Failures de Network Error
Como Fix Steam Nem download de jogos
Fix Steam Error Falha ao steamui.dll carga
Corrigir erro de arquivos baixados ausentes no Steam
Fix Steam Corrupt Disk Error em Windows 10
Como corrigir Skype error 2060: Security sandbox Violação
Quickly Access Steam Screenshot Folder em Windows 10
Como Trocar Columns or Rows no Excel [Passo a Passo]
