Como abrir o menu de configurações do telefone Android
O telemóvel tornou-se parte integrante da vida de todas as pessoas devido às suas variadas funcionalidades disponíveis. No entanto, usá-los diariamente também pode causar certos problemas e assim como nos ajustamos no nosso dia a dia. Para ajustar o problema dos telefones celulares, o melhor que podemos fazer é usar Configurações(Settings) . As configurações(Settings) estão disponíveis em todos os dispositivos Android para facilitar nossos problemas e nos ajudar a personalizar nossos telefones da melhor maneira possível. Hoje, neste artigo, falaremos sobre o menu de configurações do telefone Android, juntamente com as configurações do aplicativo aberto Android . Portanto, continue lendo o artigo, pois temos algumas configurações gerais, algumas específicas para os aplicativos e algumas configurações diversas.
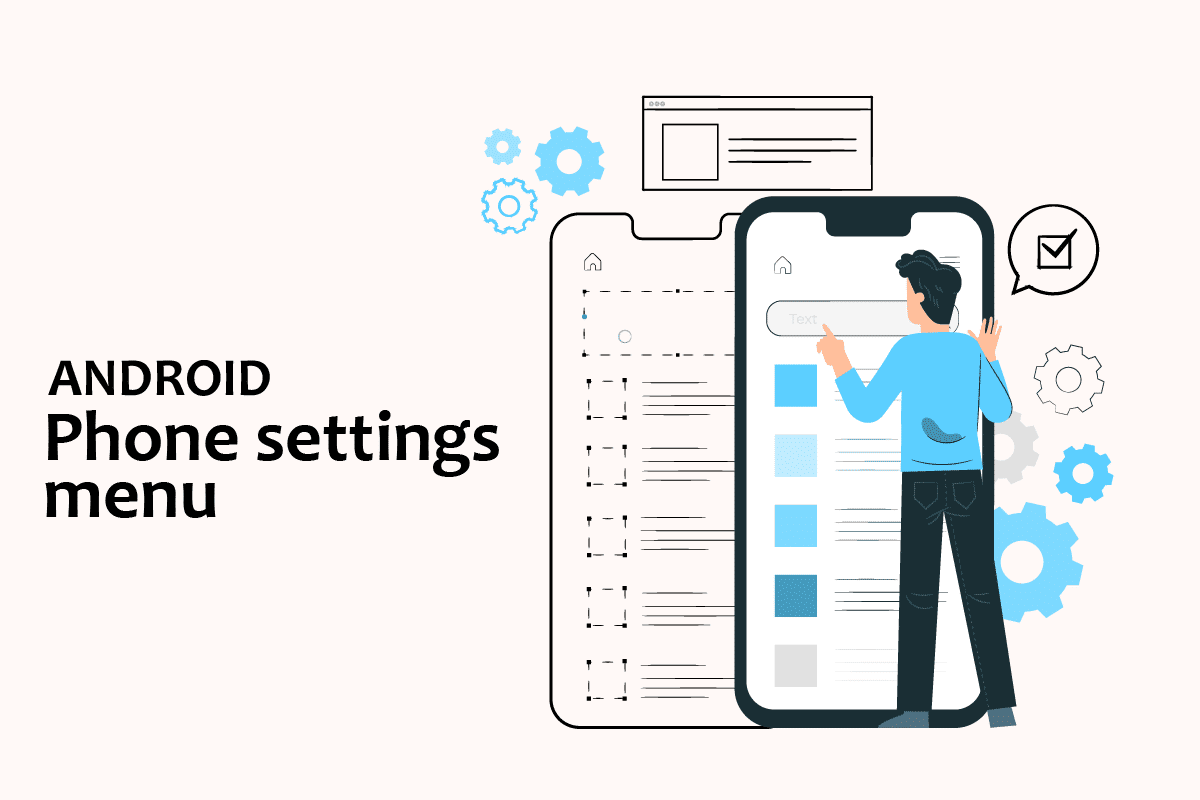
Como abrir o menu de configurações do telefone Android(How to Open Android Phone Settings Menu)
Neste artigo, mostramos vários métodos para abrir algumas configurações em seu telefone Android .
Observação:(Note:) os smartphones não têm as mesmas opções de configurações(Settings) . Eles variam de fabricante para fabricante, portanto, verifique as configurações corretas antes de alterar qualquer uma. Para referência, usamos o Samsung Galaxy M21 .
Como abrir as configurações gerais(How to Open General Settings)
Você pode abrir o aplicativo Configurações(Settings) no seu dispositivo de várias maneiras. Abaixo, mostramos todas as maneiras possíveis de abrir as Configurações (Settings)gerais(General) no Android .
Método 1: através da barra de notificação(Method 1: Through Notification Bar)
A maneira mais rápida de acessar suas configurações é através da barra de notificação. Basta(Just) descer até o topo da tela do seu dispositivo Android e você pode ver facilmente as configurações.
Observação:(Note:) isso é aplicável apenas para Android versão 4.0 e superior.

Método 2: através da gaveta de aplicativos(Method 2: Through App Drawer)
Você pode acessar o menu de configurações do seu telefone Android apenas deslizando a parte inferior do seu dispositivo Android, onde todos os seus aplicativos estão armazenados. Lá você encontrará as configurações.
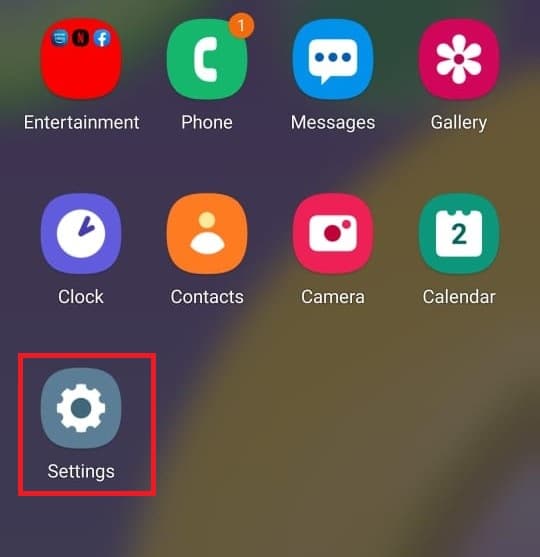
Leia também: (Also Read:) Corrigir o sistema de processo não respondendo no Android(Fix Process System Not Responding on Android)
Método 3: Baixe o aplicativo de configurações de terceiros(Method 3: Download Third-party Settings App)
O aplicativo de configurações(settings app) é diferente daquele já fornecido no seu dispositivo Android. Este aplicativo permite que você personalize cada aplicativo que você usa, incluindo orientação, alteração de brilho, volume e assim por diante. Você pode baixar este aplicativo na play store.
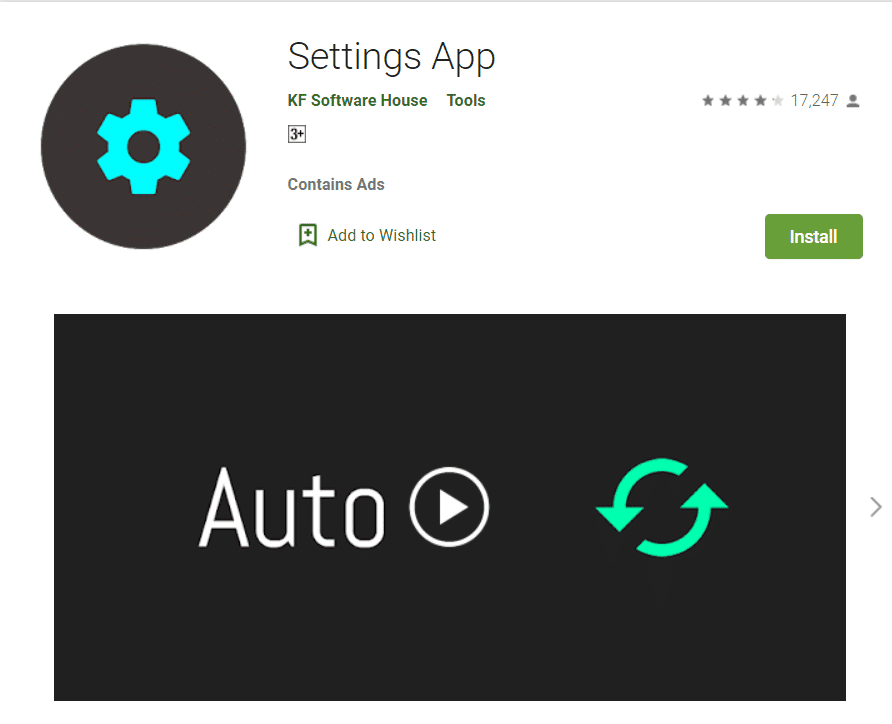
Como alterar outras configurações do Android(How to Change Other Android Settings)
A seguir estão as etapas para alterar algumas configurações do Android .
Método 1: Alterar as configurações de brilho(Method 1: Change Brightness Settings)
Se você comprou recentemente seu dispositivo Android e deseja ajustar o brilho da tela. Siga as etapas abaixo para ajustar as configurações:
1. Vá para Configurações.(Settings.)

2. Toque em Exibir(Display) .
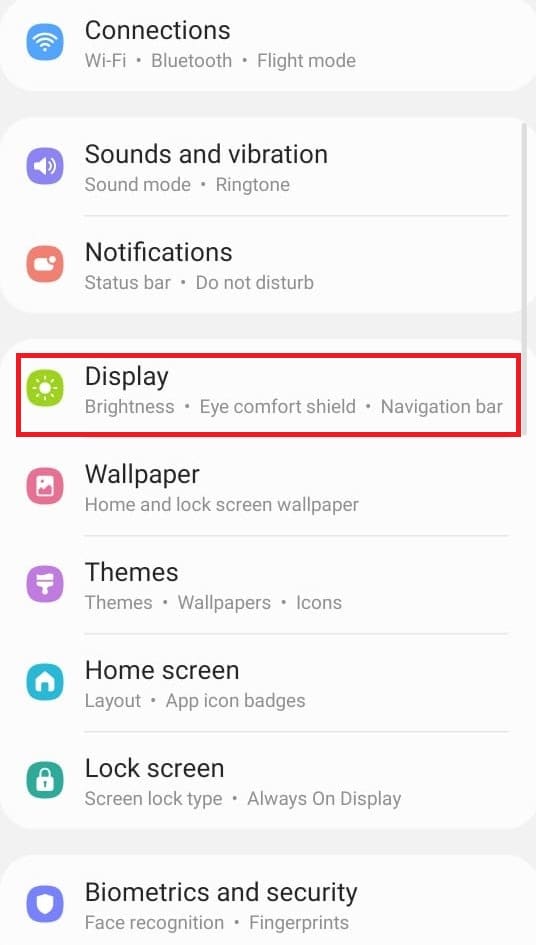
3. Ajuste o controle deslizante de brilho(brightness) conforme sua preferência.

Nota:(Note:) Você pode ajustar diretamente o brilho da sua tela apenas soltando a parte superior do seu dispositivo Android e ajustando o controle deslizante de brilho a partir daí.
Leia também: (Also Read:) Restaurar aplicativos e configurações para um novo telefone Android do Google Backup(Restore Apps and Settings to a new Android phone from Google Backup)
Método 2: Abra as Configurações do Google(Method 2: Open Google Settings)
Para alterar as configurações da sua conta, como informações pessoais, segurança e fazer backup de seus dados. Você pode abrir as configurações do telefone do Google para esses fins. Siga as etapas abaixo para acessar suas configurações do Google :
1. Vá para Configurações(Settings) .
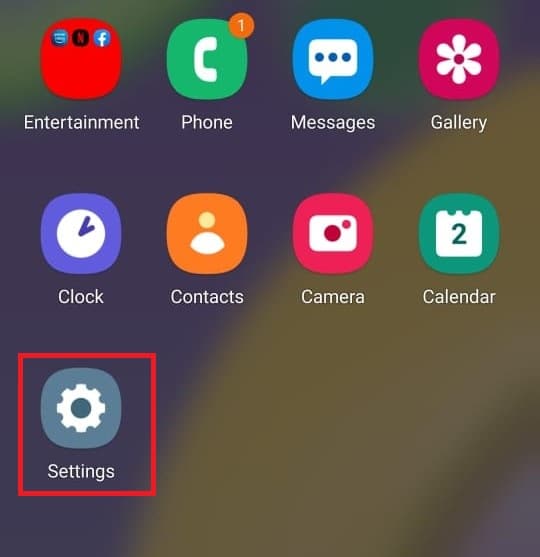
2. Toque em Google .
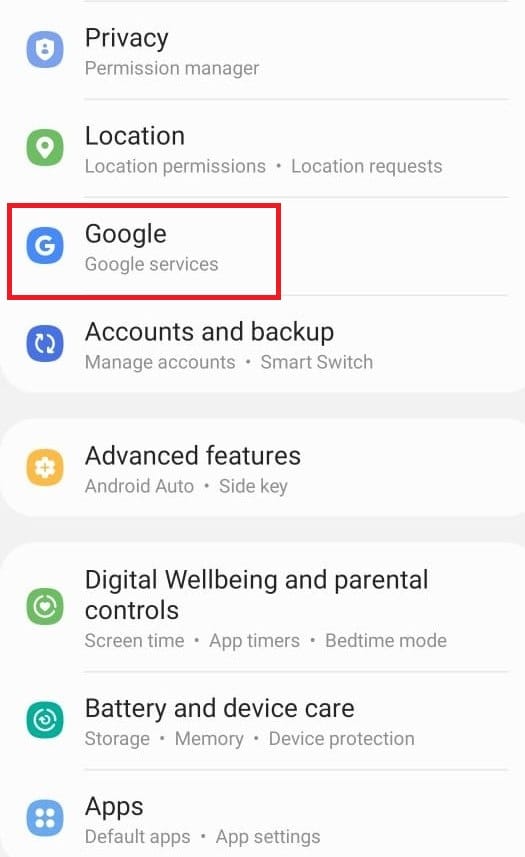
Método 3: alterar as configurações de privacidade(Method 3: Change Privacy Settings)
As configurações de privacidade permitem que você desative a personalização de anúncios(Ads) , veja seus controles de atividade e personalize seus aplicativos. Siga as etapas abaixo para acessar suas configurações de privacidade:
1. Vá para Configurações(Settings) .
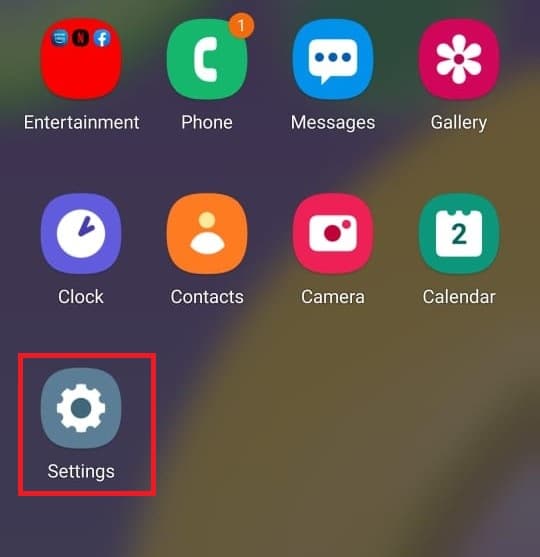
2. Role para baixo e procure por Privacidade(Privacy) .

Leia também: (Also Read:) Como corrigir o Wi-Fi que não funciona no telefone(How to Fix Wi-Fi Not Working on Phone)
Método 4: Alterar tela de bloqueio(Method 4: Change Lock Screen)
A tela de bloqueio nos permite fornecer privacidade ao não dar acesso a usuários não autorizados. Se você quiser alterar a senha, padrões ou impressões digitais da tela. Siga as etapas abaixo para fazer isso no menu de configurações do telefone Android .
1. Vá para Configurações(Settings) .
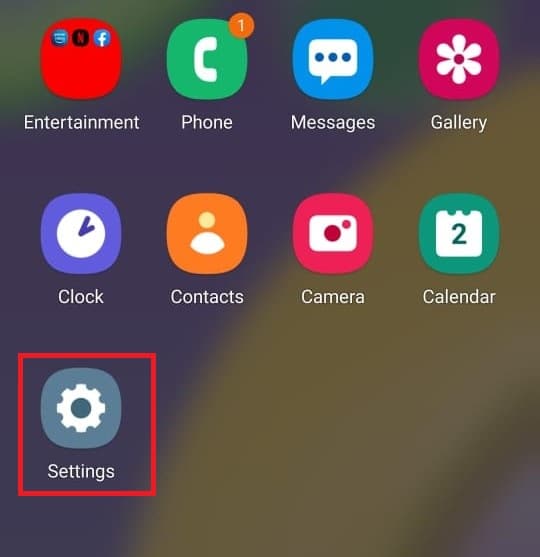
2. Toque na tela de bloqueio(Lock screen) .
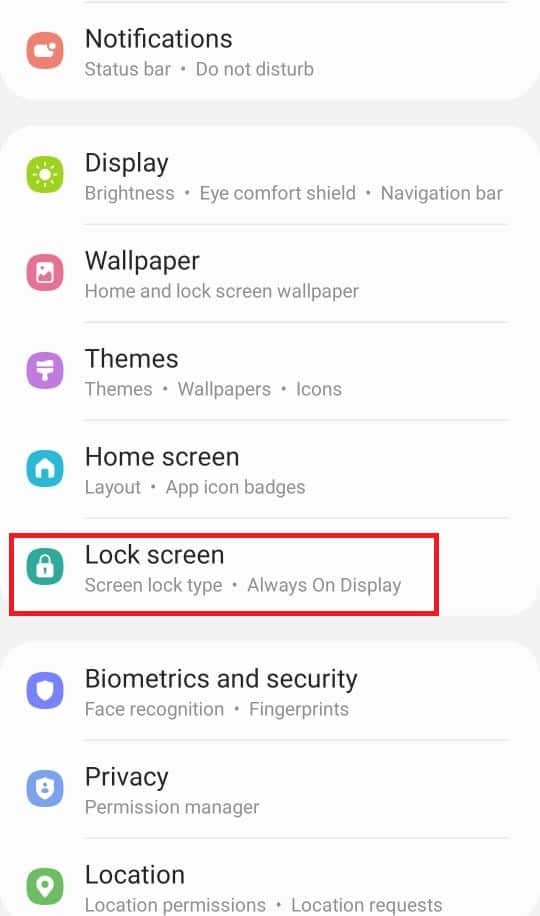
3. Selecione Tipo de bloqueio de tela(Screen lock type) .
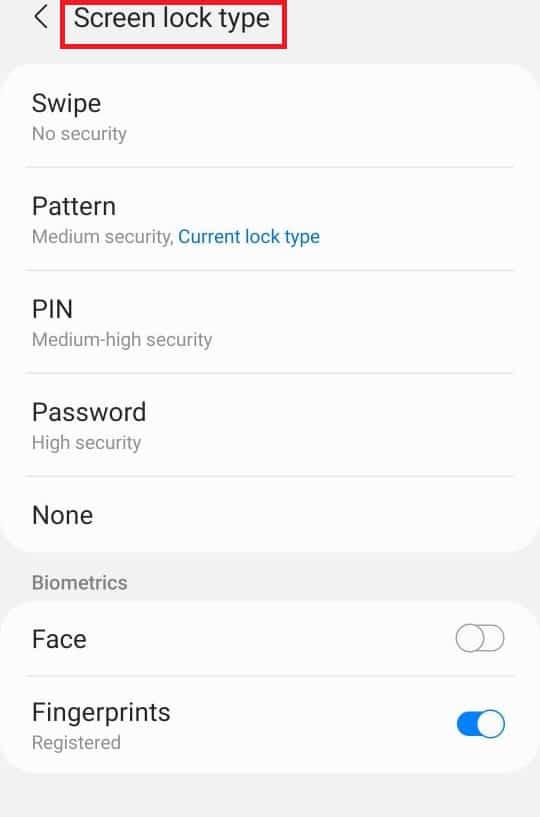
4. Confirme o padrão ou a senha atual que você usa.
5. Escolha o tipo de bloqueio de tela(Screen lock type) conforme sua preferência.
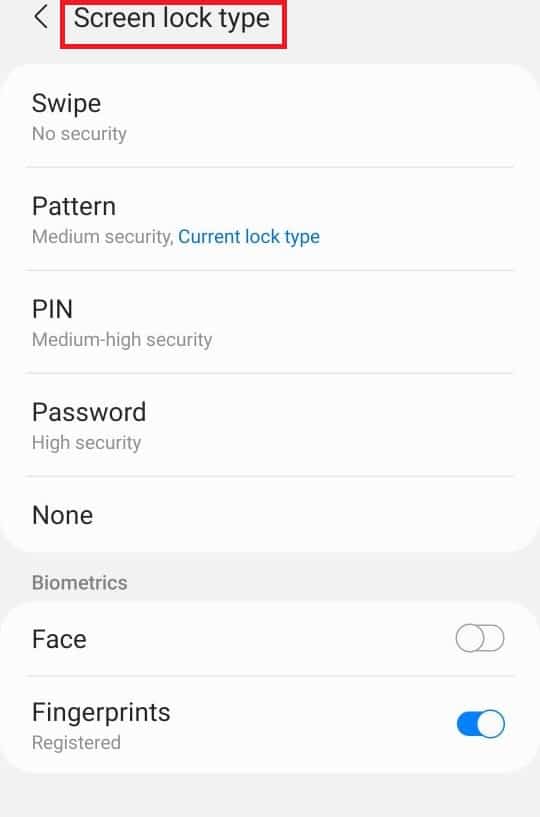
Método 5: Alterar as configurações do teclado(Method 5: Change Keyboard Settings)
Se você deseja personalizar seu teclado de acordo com sua preferência, como alterar o idioma e os tipos. Siga os passos abaixo:
1. Vá para Configurações(Settings) .
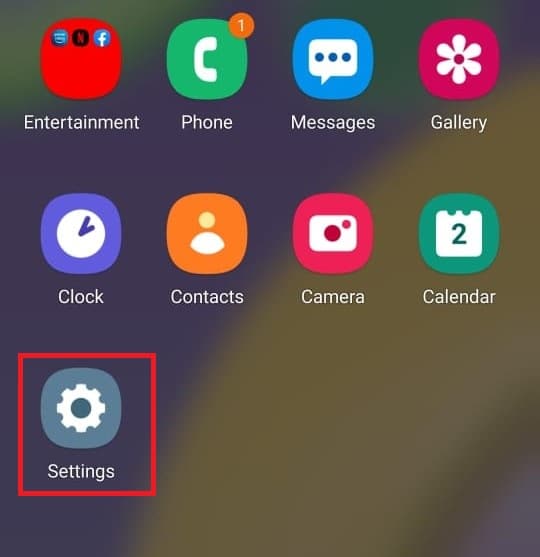
2. Role para baixo e toque em Gerenciamento geral(General Management) .
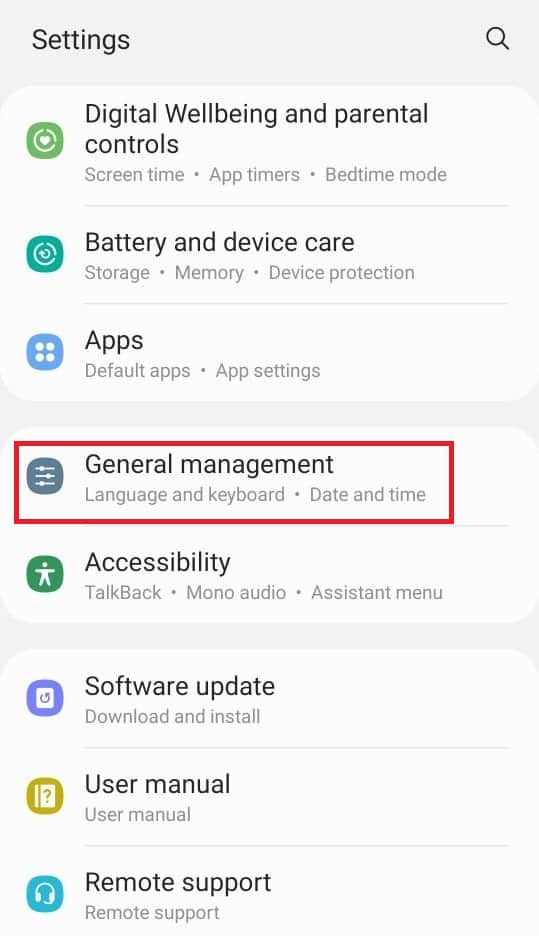
3. Toque em configurações do teclado Samsung(Samsung Keyboard settings) . Se você quiser mudar o idioma.
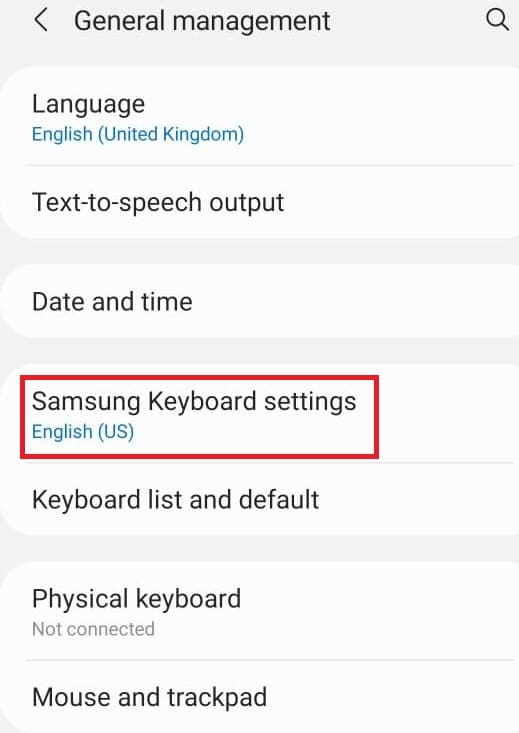
4. Toque na lista Teclado e padrão(Keyboard list and default) para interromper a correção automática.
Leia também: (Also Read:) Como fazer backup e restaurar mensagens de texto no Android(How to back up and restore text messages on Android)
Método 6: ativar a opção do desenvolvedor(Method 6: Enable Developer Option)
A opção do desenvolvedor permite configurações mais avançadas, independentemente de você querer usá-lo ou não. Possui recursos como alterar o modo de cor da imagem, ficar acordado onde a tela nunca dorme durante o carregamento e muito mais. Siga as etapas abaixo para habilitá-lo no menu de configurações do telefone Android .
1. Vá para Configurações(Settings) .
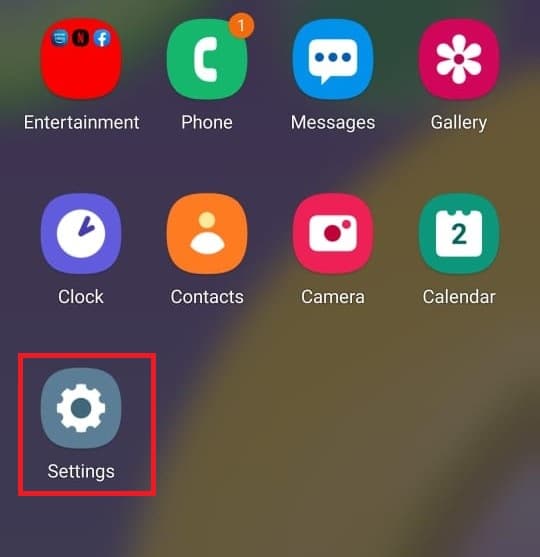
2. Role para baixo e toque em Sobre o telefone(About phone) .

3. Selecione Informações do software(Software information) .

4. Toque no número da compilação(Build number) de 7 a 8 vezes até ver um anúncio que o reivindica como desenvolvedor.

5. Finalmente, quando você rolar para baixo nas configurações, poderá ver as opções do desenvolvedor(Developer options) .
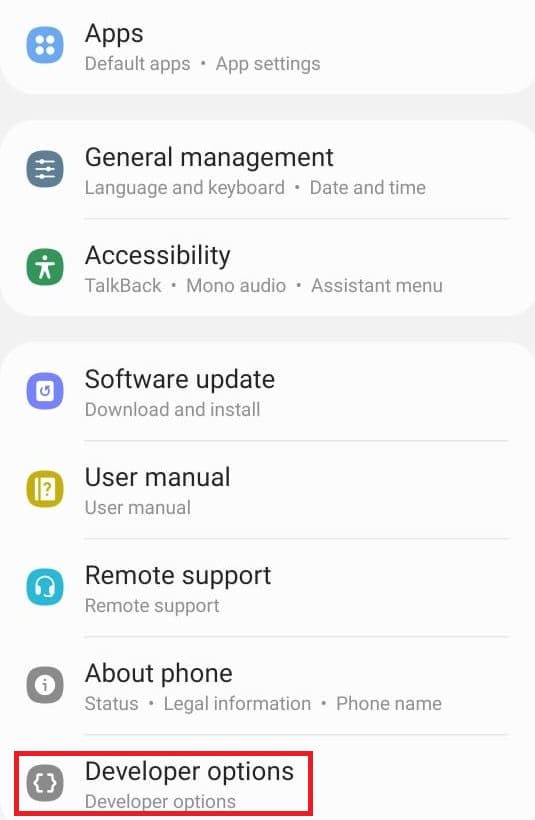
Leia também: (Also Read:) Os 15 melhores aplicativos gratuitos de papel de parede ao vivo de Natal para Android(Best 15 Free Christmas Live Wallpaper Apps for Android)
Método 7: alterar as configurações padrão do aplicativo(Method 7: Change Default App Settings)
Existem alguns lançadores no seu Android para uma função específica, como Mensagens(Messages) para SMS . Se você quiser alterá-lo para algum outro aplicativo. Siga as etapas abaixo para abrir as configurações do aplicativo no Android e alterar os Aplicativos padrão(Default Apps) .
1. Vá para Configurações(Settings) .
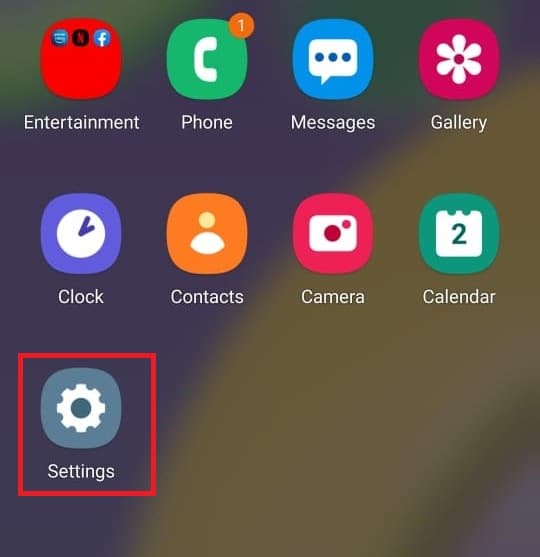
2. Role para baixo e toque em Aplicativos(Apps) .

3. Toque em Escolher aplicativos padrão(Choose default apps) .
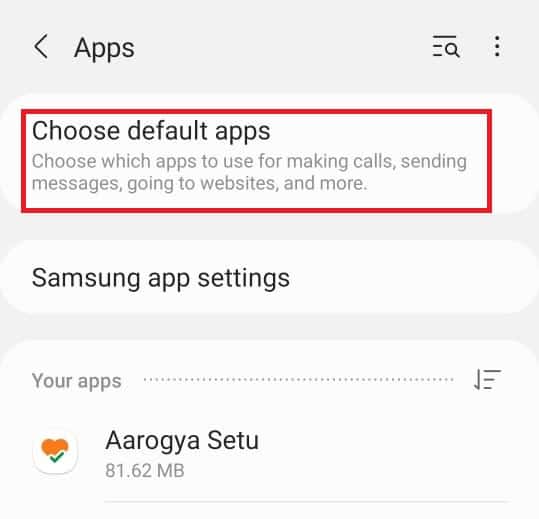
4. Selecione o aplicativo padrão que deseja alterar.
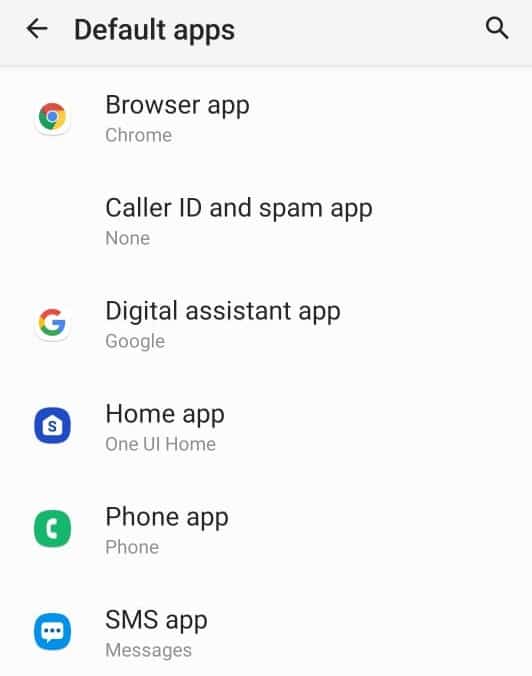
5. Escolha suas alternativas na lista de aplicativos.

Método 8: Reduza o Uso de Dados(Method 8: Reduce Data Usage)
Se você não usa o Wi-Fi para internet ou não tem um pacote de dados ilimitado. Ativar a proteção de dados ajudará você a salvar seus dados. O aplicativo em segundo plano que está sendo executado em segundo plano consome seus dados sem o seu conhecimento. Portanto, habilitar o uso de dados ajudará você a economizar seus dados. Siga as etapas para ativá-lo no menu de configurações do telefone Android .
1. Vá para Configurações(Settings) .
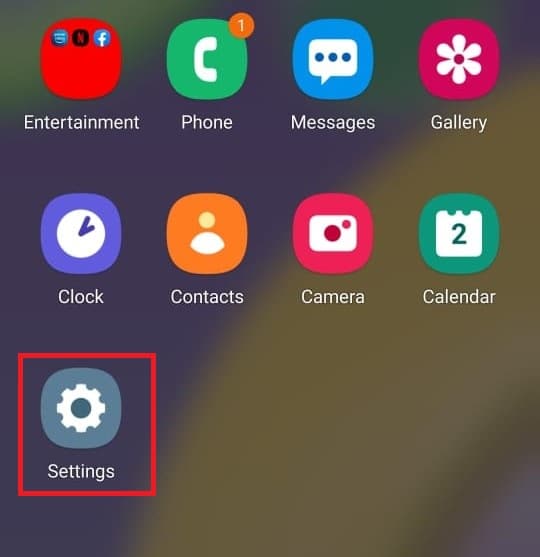
2. Toque em Conexões(Connections) .
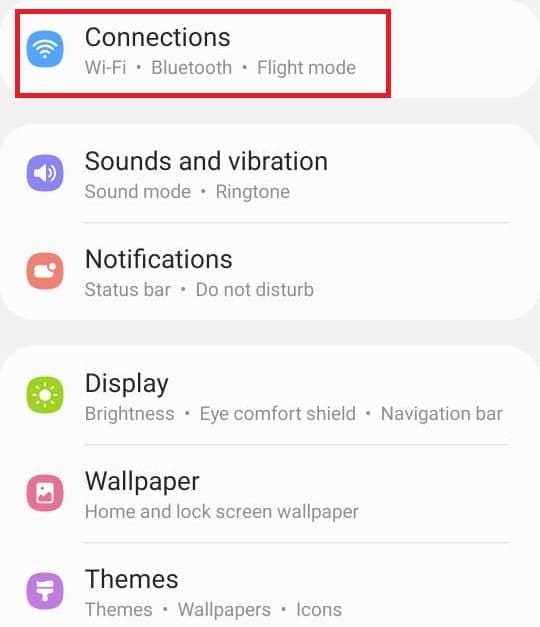
3. Selecione Uso de dados(Data usage) .
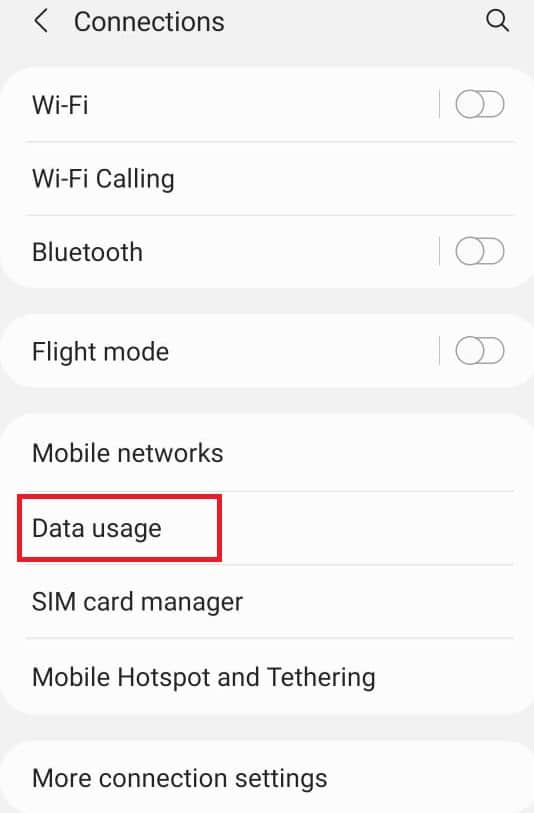
4. Role para baixo e toque em Modo de economia de dados Ultra(Ultra data saving mode) .
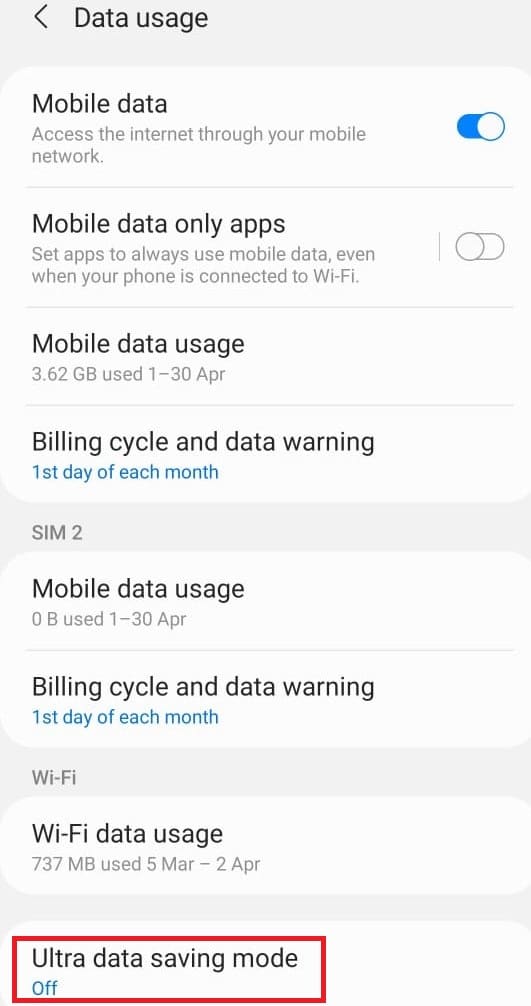
Leia também: (Also Read: )14 maneiras de corrigir o 4G que não funciona no Android
Método 9: Desabilitar Localização(Method 9: Disable Location)
Se você não quiser fornecer informações sobre sua localização ao Google ou a qualquer outro aplicativo desnecessariamente. Siga as etapas abaixo para desativá-lo no menu de configurações do telefone Android .
1. Vá para Configurações(Settings) .
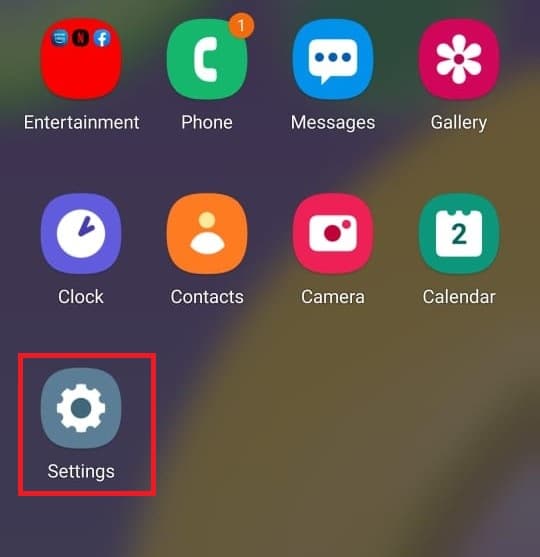
2. Toque em Localização(Location) .
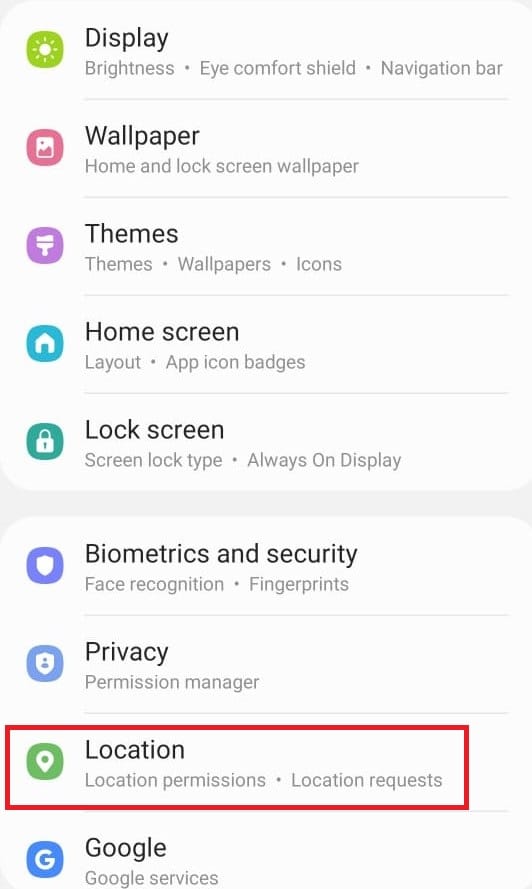
3. Desative(Toggle off) o controle deslizante para desativá-lo.
Recomendado:(Recommended:)
- Como remover o login do PIN do Windows 10(How to Remove PIN Login from Windows 10)
- Como faço para ativar ou desativar o Google Assistant no Android(How Do I Turn On or Off Google Assistant on Android)
- Como alterar as configurações USB no Android 6.0(How to Change USB Settings on Android 6.0)
- Como fazer root no telefone Android(How to Root Android Phone)
Então, hoje aprendemos sobre o menu de configurações do telefone Android(Android phone settings menu) e como abrir as configurações do aplicativo no Android . Esperamos que este guia tenha sido útil e agora você possa lidar com suas configurações do Android como um profissional. Deixe-nos saber no comentário abaixo qual método de configuração você mais gosta.
Related posts
Fix Unable Para Download Apps Em Your Android Phone
Como redimensionar Keyboard em Android Phone
Como View Desktop Version de Facebook em Android Phone
Sites Ways para Access Blocked em Android Phone
Como remover um Virus de um Android Phone (Guide)
Fix WhatsApp Your Phone Date é Inaccurate Error
Como desbloquear um Phone Number em Android
Como estabilizar vídeos no telefone Android
Como corrigir o problema do telefone Android que não está tocando
Como encontrar o seu próprio Phone Number em Android
Como Sideload Apps em Android Phone (2021)
Como executar duas Contas Snapchat on One Android Phone?
10 Ways para fazer backup de seus dados do telefone Android [Guia]
Como ligar a lanterna no telefone
Como Access Android Settings Menu
Fix Android Phone Keeps Restarting Randomly
Como bloquear números privados no telefone Android
Como esconder Apps em Android Phone
Fix Android Phone Call Goes Straight Para Voicemail
5 Ways para transferir contactos para um New Android Phone Quickly
