Como acelerar o Firestick
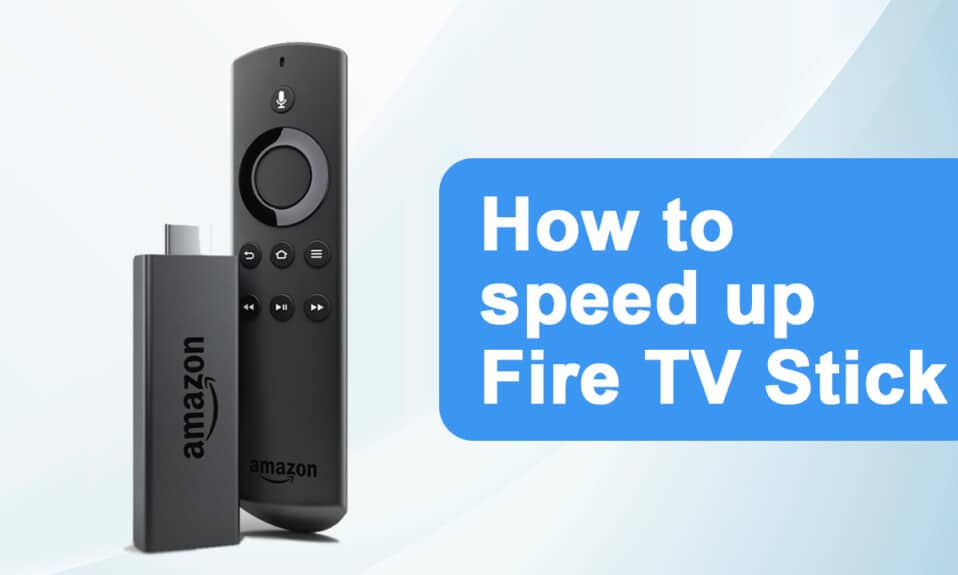
O Amazon Firestick(Amazon Firestick) é um dispositivo acessível e portátil para assistir a filmes ou programas na sua TV. Isso permite que você assista a programas de TV e filmes da Amazon . Também permite controlar sua casa inteligente com a funcionalidade Alexa(Alexa functionality) . Além disso, você pode desfrutar de alguns jogos em uma tela grande. Às vezes, o Firestick(Firestick) fica mais lento e você pode se perguntar como aumentar o sinal para o Firestick . Este artigo sobre como acelerar o Firestick ajudará você a saber como fazer um teste de velocidade do Firestick e corrigir(Firestick speed test and fix Amazon Firestick) o menu lento do Amazon Firestick.

Como acelerar o Amazon Firestick ou FireTV Stick
(How to Speed up Amazon Firestick or FireTV Stick
)
Abaixo(Below) estão algumas das razões para o processamento lento do Firestick :
- Dispositivo superaquecido
- Dispositivo super inchado
- Aplicativos desnecessários rodando em segundo plano
- Atualizações em execução em segundo plano
- Conectividade de internet lenta
Método 1: Mantenha o dispositivo ventilado(Method 1: Keep the Device Ventilated)
Isso pode parecer ridículo, mas mantenha o componente frio(component cool) e aumente a velocidade do Firestick .
- Tente criar furos(Try creating holes) na caixa plástica(plastic case) para garantir a circulação de ar(air circulation) no hardware.
- Além disso, use o adaptador de energia original e o cabo de carregamento(use original power adapter & charging cable) para evitar o superaquecimento do dispositivo.
Método 2: Reinicie o Firestick(Method 2: Restart Firestick)
Muitos problemas com o sistema serão corrigidos reiniciando o dispositivo. Para sua pergunta sobre como aumentar o sinal para o Firestick , você pode reiniciar o Firestick para ver se isso ajuda. Siga os passos abaixo.
1. Vá para Configurações(Settings) .
2. Selecione My Fire TV no menu Configurações(Settings) .
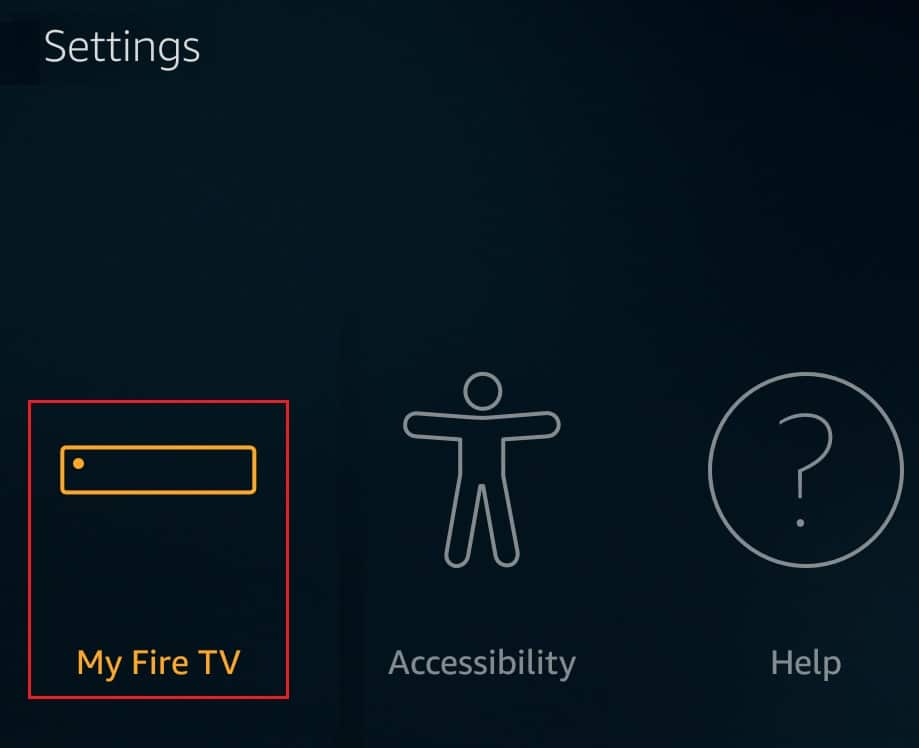
3. Selecione Reiniciar(Restart ) no menu MY FIRE TV .
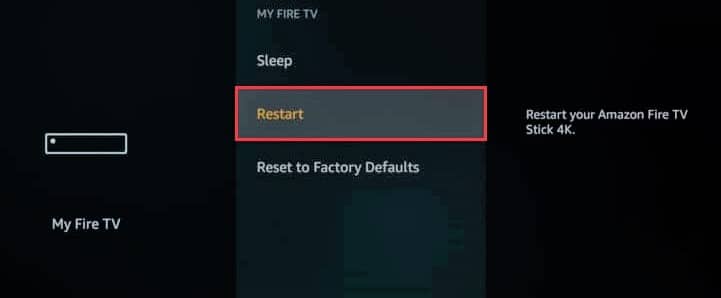
Leia também:(Also Read:) Os 15 melhores players de IPTV gratuitos
Método 3: Solucionar problemas de conexão de rede(Method 3: Troubleshoot Network Connection)
Se o problema persistir mesmo após a reinicialização do dispositivo, pode haver um problema com a Internet . Tente o seguinte para resolver problemas de rede:
- Tente mudar para um servidor VPN premium(switch to a premium VPN server) como o ExpressVPN .
- Verifique a estabilidade da rede(Check the network stabilit) em outros dispositivos e reconecte ao Firestick .
- Tente reiniciar seu roteador e modem(reboot your router & modem) .
Método 4: Limpar Cache e Dados(Method 4: Clear Cache and Data)
Muitos aplicativos podem usar a memória levando à lentidão do Firestick . Se o Firestick continuar lento mesmo após a desinstalação dos aplicativos não utilizados, tente limpar o cache e os dados(cache and data) de outros aplicativos. Siga as instruções dadas.
Nota:(Note: ) Depois de limpar o cache e os dados(cache and data) , você precisará fazer login novamente para usar o aplicativo.
1. Pressione o botão Início(Home button) .
2. Selecione Configurações(Settings) > Aplicativos(Applications) conforme mostrado.
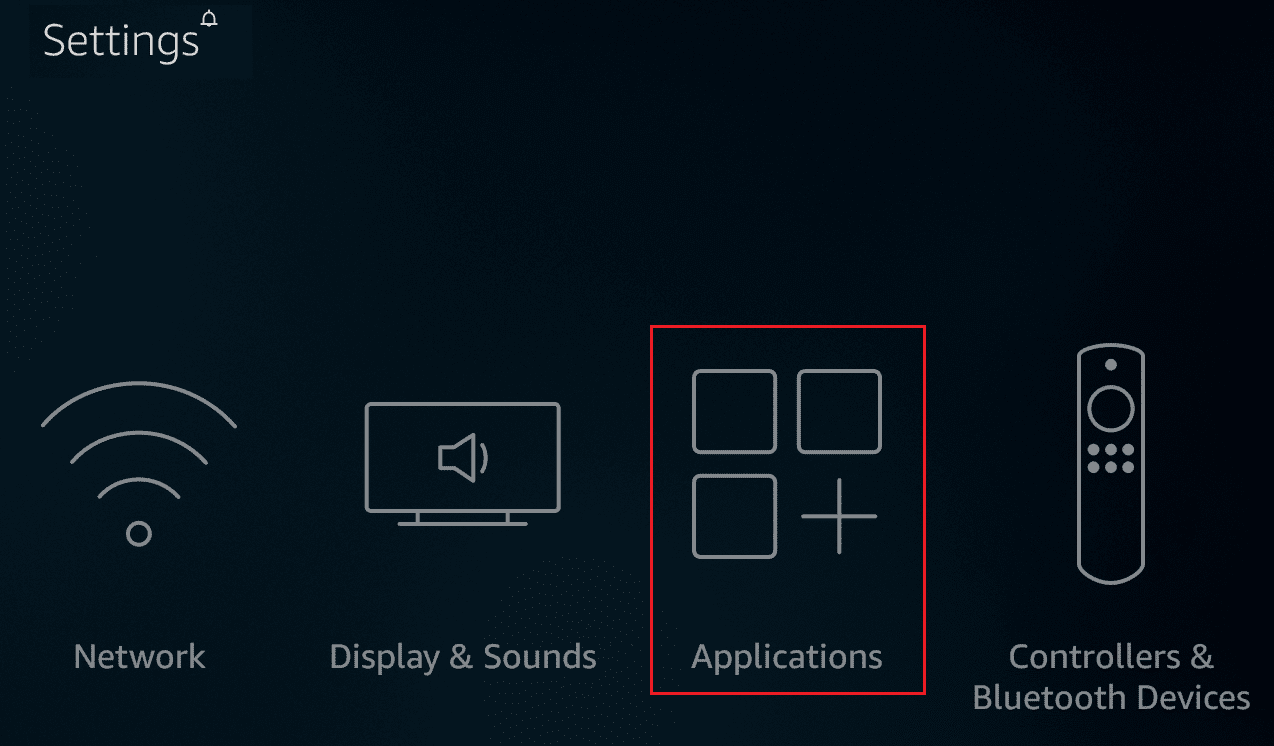
3. Role para baixo e selecione Gerenciar aplicativos instalados(Manage Installed Applications) .

4. Selecione qualquer aplicativo(any application) e clique em Limpar dados(Clear data) e Limpar cache(Clear cache) .
Leia também:(Also Read:) Como corrigir o código de erro 775(Fix Error Code 775) na DirecTV
Método 5: desative as notificações(Method 5: Turn Off Notifications)
A Amazon Appstore envia notificações relacionadas a novas atualizações. Da mesma forma, outros aplicativos também notificam você sobre o conteúdo mais recente e as últimas notícias. Isso mantém seu Firestick(Firestick running) ocupado. Outra solução de como acelerar o Firestick é desativar as notificações. Siga os passos abaixo.
Método 5A. Desative as notificações da Appstore(Method 5A. Turn Off Appstore Notifications)
1. Pressione o botão Início(Home button) .
2. Selecione Configurações(Settings) > Aplicativos(Applications) conforme mostrado.
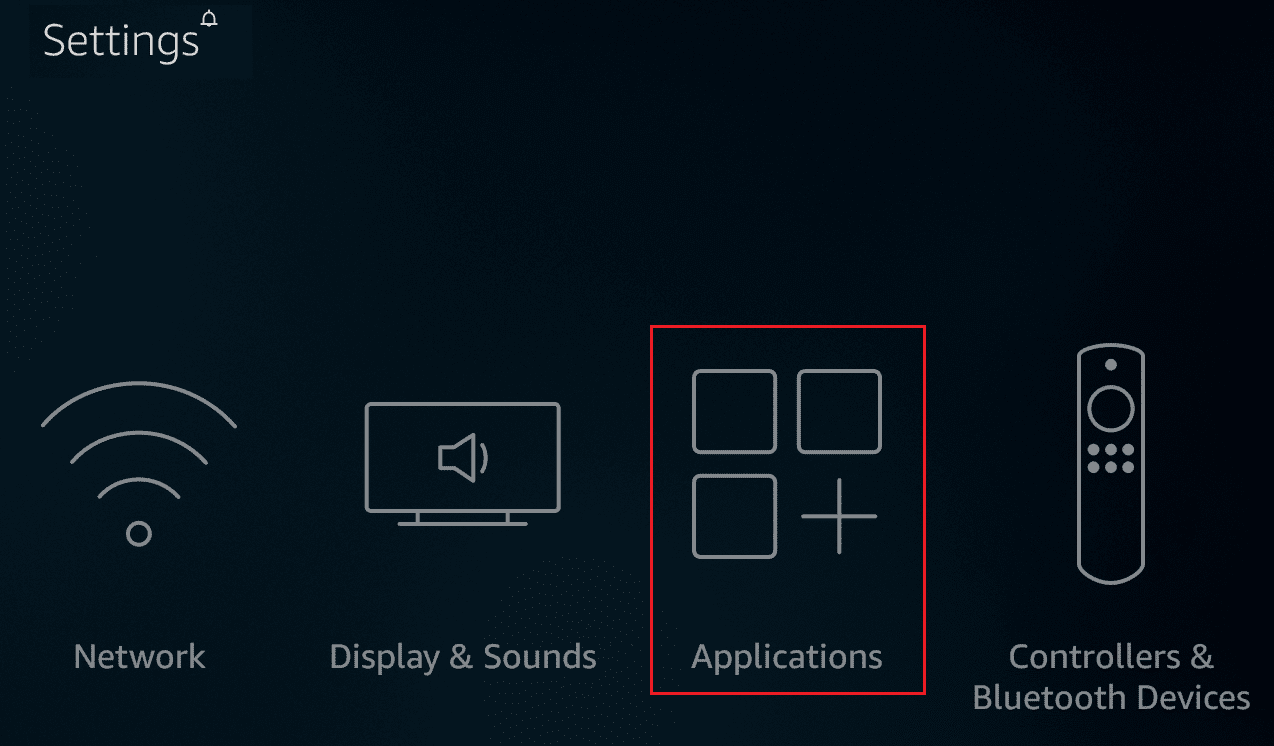
3. Clique em Appstore como mostrado em destaque.

4. Role para baixo e clique em Notificações(Notifications) para desativá-lo.
Método 5B. Desativar notificações individuais(Method 5B. Turn Off Individual Notifications)
1. Pressione o botão Início(Home button) .
2. Selecione Configurações(Settings) > Preferências(Preferences) desta vez.
3. Selecione Configurações de notificação(Notification Settings) .
4. Clique em Notificações(App Notifications) do aplicativo na próxima tela, conforme mostrado.
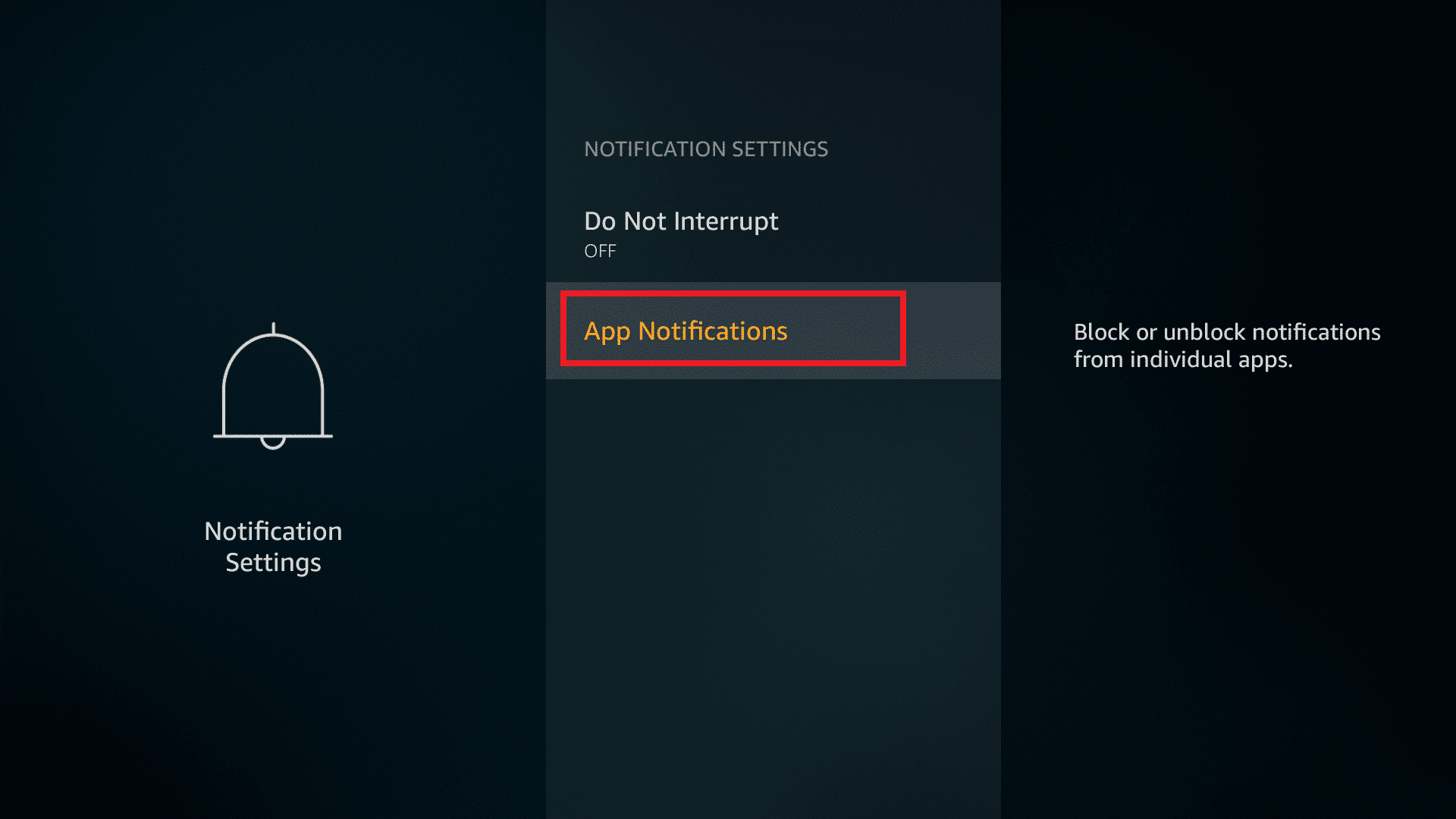
5. Agora, clique no aplicativo(app) para desativar as notificações desse aplicativo.
Método 6: desative a reprodução automática de áudio e som(Method 6: Turn Off Audio & Sound Autoplay)
Se você passar uma miniatura por muito tempo, ela começará a ser reproduzida. Isso é útil quando você deseja conhecer o conteúdo de um filme ou programa(movie or show) . No entanto, isso pode não ajudar a acelerar o Firestick . Siga os passos abaixo.
1. Pressione o botão Início(Home button) .
2. Selecione Configurações(Settings) > Preferências(Preferences) como anteriormente.
3. Clique na opção marcada Conteúdo em destaque(Featured Content) .
4. Desative as seguintes opções:
- Permitir reprodução automática de som(Allow Sound Autoplay)
- Permitir reprodução automática de vídeo(Allow Video Autoplay)
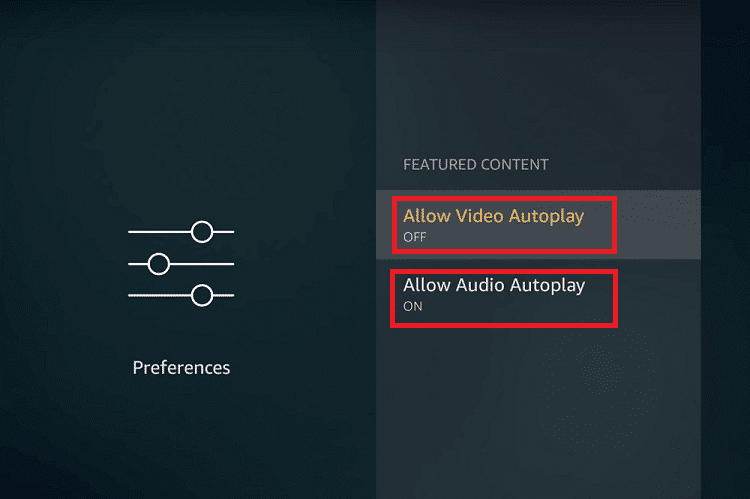
Leia também:(Also Read:) A Meg está na Netflix?
Método 7: Desativar serviços não utilizados(Method 7: Disable Unused Services)
A Amazon(Amazon) oferece alguns serviços integrados. O Whispersync(Whispersync) rastreia dados de jogos, incluindo suas pontuações mais altas e progresso em dispositivos Amazon . O Amazon Photos(Amazon Photos) permite armazenar uma ampla variedade de opções de armazenamento de fotos . (photo storage)Se você não estiver usando esses serviços, desative-os seguindo as etapas abaixo.
1. Pressione o botão Início(Home button) .
2. Selecione Configurações(Settings) > Aplicativos(Applications) conforme mostrado abaixo.
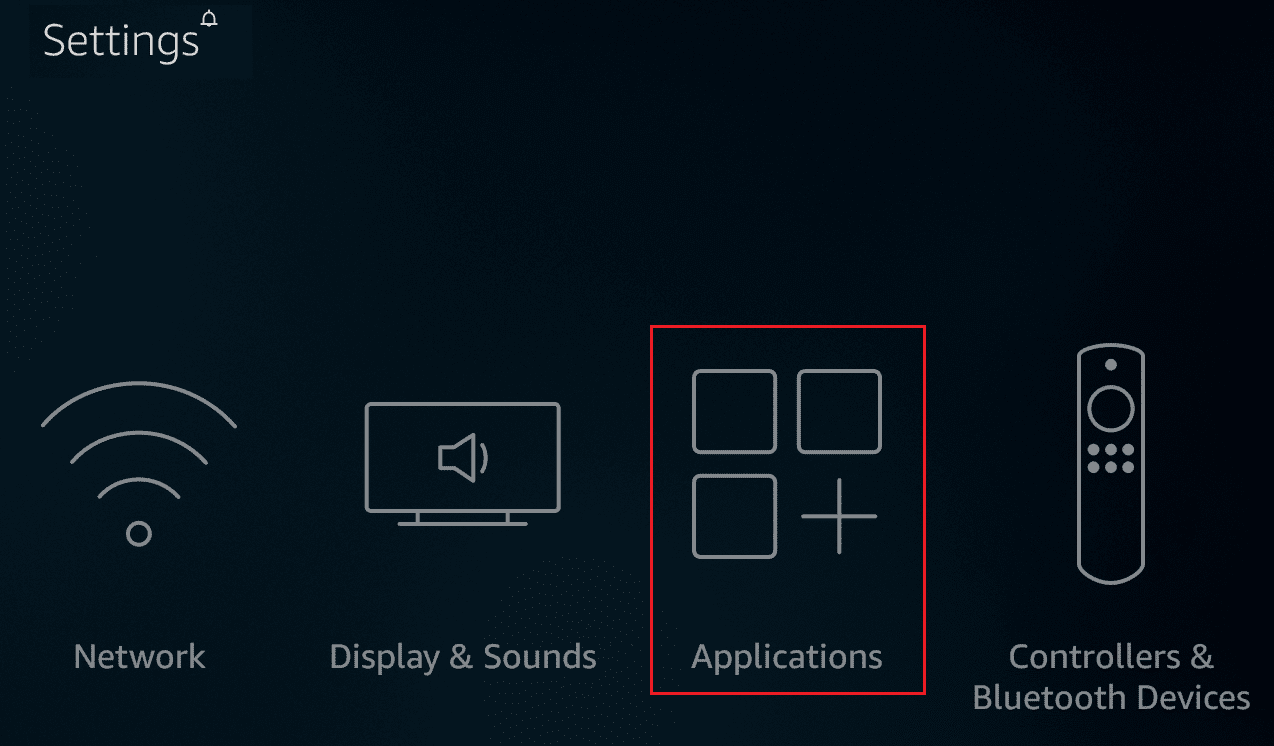
3. Em seguida, selecione Prime Photos conforme mostrado abaixo.

4. Clique em Permitir (Allow Guest) Conexões(Connections) de Convidados e Acessar Fotos Prime(Access Prime Photos) para desativá-los.
5. Agora, vá para Aplicativos(Applications) como antes e selecione GameCircle como mostrado.
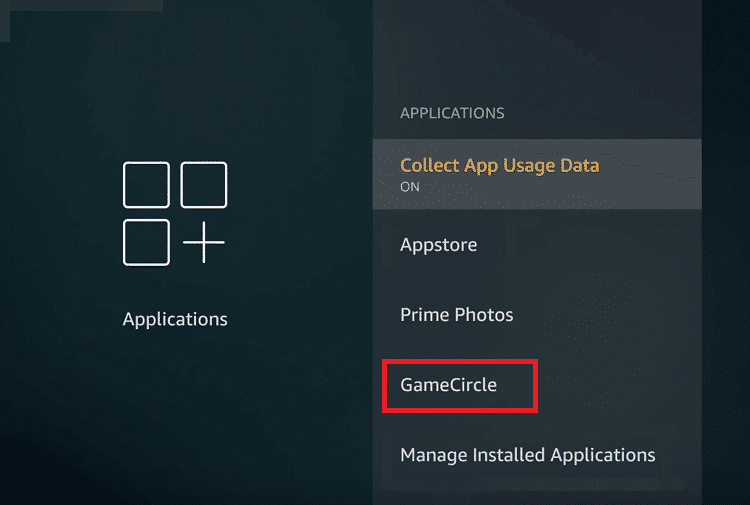
6. Clique em Whispersync for Games(Whispersync for Games) para desativá-lo.
Método 8: Desabilitar Atualizações Automáticas(Method 8: Disable Automatic Updates)
O recurso de atualizações automáticas é muito útil para aproveitar a versão mais recente. No entanto, a ativação de atualizações automáticas será executada em segundo plano o tempo todo. Isso levaria à verificação do teste de velocidade do Firestick(Firestick speed) . Portanto, seria preferível desativar as atualizações automáticas. Siga os passos abaixo.
1. Pressione o botão Início(Home button) e vá para Configurações(Settings) na barra de menus.
2. Selecione Aplicativos(Applications) .
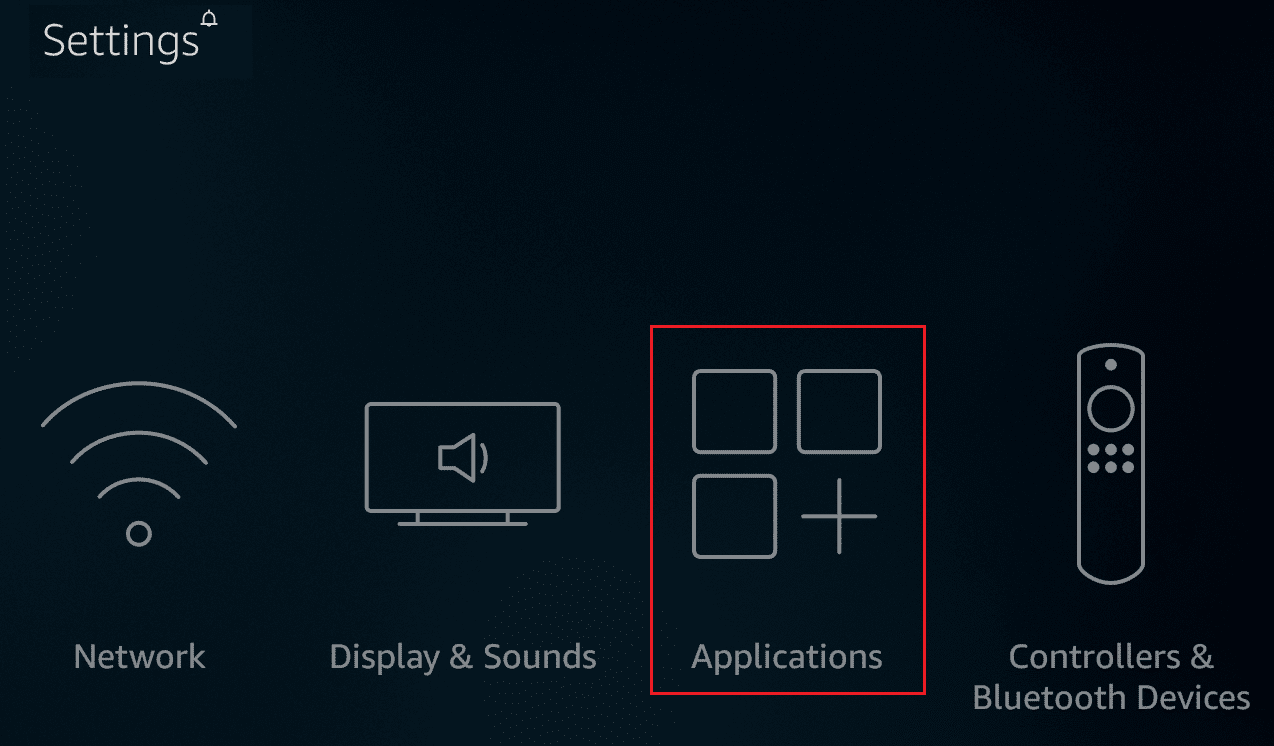
3. Aqui, selecione Appstore .
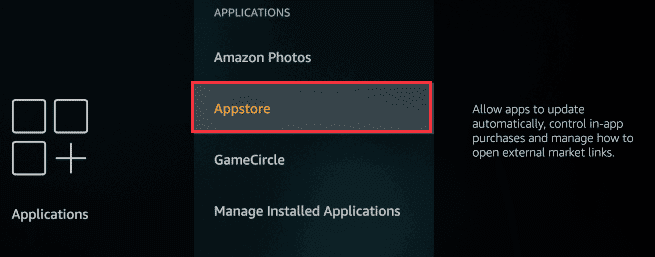
4. Agora, desligue as(OFF) atualizações automáticas(Automatic Updates) .

Leia também:(Also Read:) Onde assistir Family Guy?
Método 9: desinstalar aplicativos não usados(Method 9: Uninstall Unused Apps)
Se vários aplicativos estiverem sendo executados em segundo plano, isso poderá levar à falta de recursos de memória. Pode haver aplicativos de sideload que monitoram sua conectividade e se tornam um motivo para desacelerar o Firestick . Siga as instruções fornecidas para desinstalar aplicativos não utilizados rapidamente.
1. Pressione o botão Início(Home button) .
2. Selecione Configurações(Settings) > Aplicativos(Applications) .
3. Role para baixo e selecione Gerenciar aplicativos instalados(Manage Installed Applications) conforme mostrado.

4. Role para baixo para encontrar o aplicativo não utilizado(unused app) . Selecione o aplicativo e clique em Desinstalar(Uninstall) .
5. Novamente, selecione Desinstalar(Uninstall) na próxima tela para confirmar.
6. Repita o mesmo para excluir todos os aplicativos não utilizados(delete all unused apps) .
Método 10: Desativar a coleta de dados(Method 10: Turn Off Data Collection)
O Amazon Firestick(Amazon Firestick) gosta de coletar o máximo de informações possível do usuário. Desativar esse recurso não apenas responderá como acelerar a pergunta do Firestick,(Firestick question) mas também aumentará a segurança do seu dispositivo.
1. Pressione o botão Início(Home button) e navegue até Configurações(Settings) > Preferências(Preferences) como anteriormente.
2. Selecione Configurações de privacidade(Privacy Settings) como mostrado.
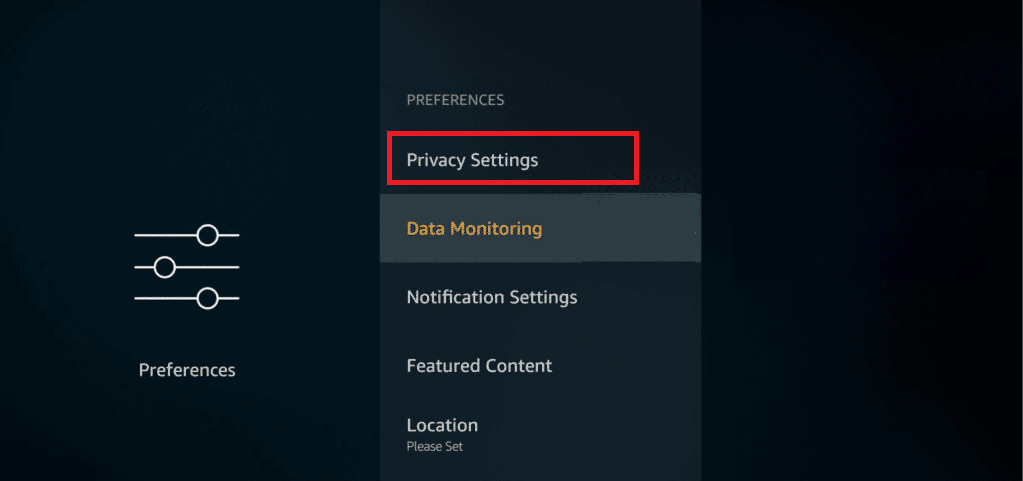
3. Aqui, desative as seguintes opções clicando nelas:
- Dados de uso do dispositivo(Device Usage Data)
- Coletar dados de uso do aplicativo(Collect App Usage Data)
- Anúncios com base em interesses(Interest-based ads)
4. Em seguida, vá para Preferences e selecione Data Monitoring para desativá-lo, conforme ilustrado abaixo.
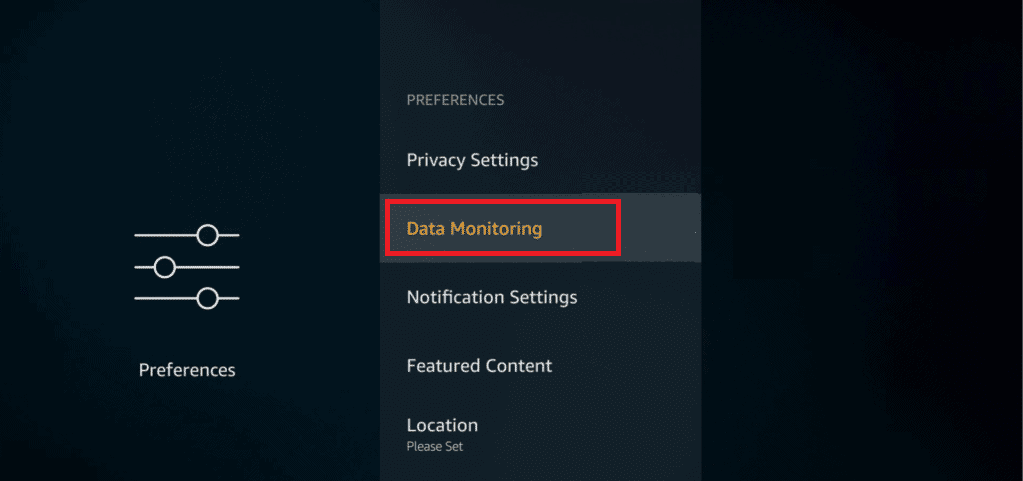
Leia também:(Also Read:) Como assistir aos jogos da Kodi NBA
Método 11: Atualizar Software(Method 11: Update Software)
A Amazon(Amazon) lança atualizações constantemente para melhor desempenho do Firestick . A atualização para a versão mais recente tornaria as coisas mais fáceis, rápidas e fáceis. Além disso, isso aumentaria a segurança. Siga as instruções abaixo para atualizar o Fire OS .
1. Pressione o botão Home(Home button ) no FireTV Remote mostrado em destaque.

2. Selecione a opção de menu Configurações(Settings) > Minha TV Fire(My Fire TV) .
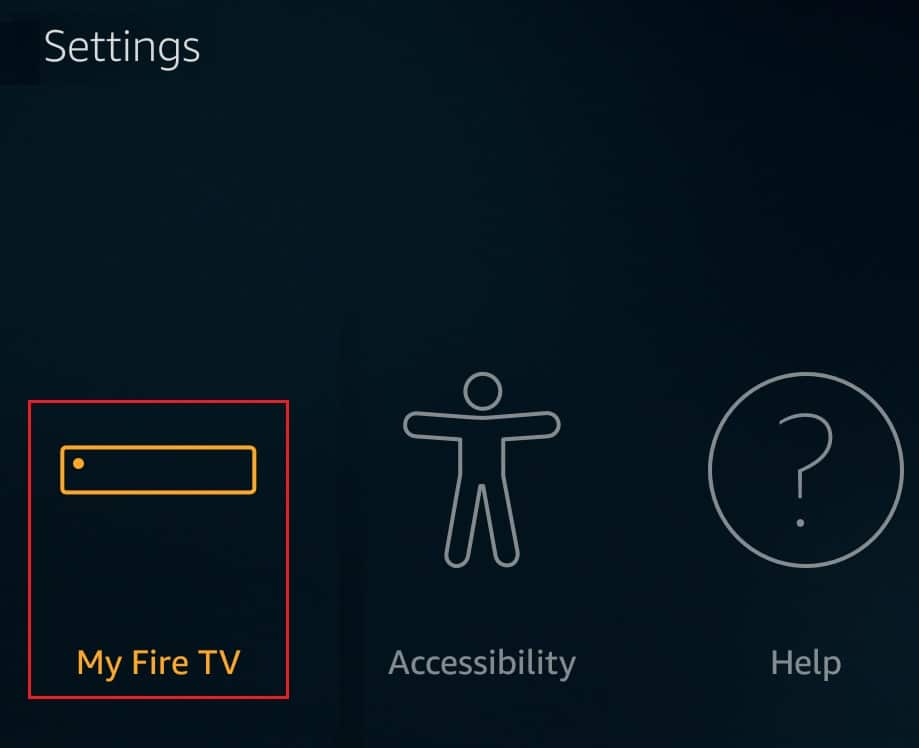
3. Aqui, selecione a opção Sobre .(About)

4. Selecione a opção Verificar atualizações(Check for Updates) conforme ilustrado abaixo.

Método 12: Execute a redefinição de fábrica(Method 12: Perform Factory Reset)
Se nenhum dos métodos acima funcionou, tente este método como último recurso.
Observação: a (Note:) redefinição de fábrica(Factory resetting) desinstalará todos os aplicativos instalados. Além disso, ele alterará as configurações para o padrão.
1. Pressione o botão Início(Home button) .
2. Selecione Configurações(Settings) > Minha TV Fire(My Fire TV) como mostrado.
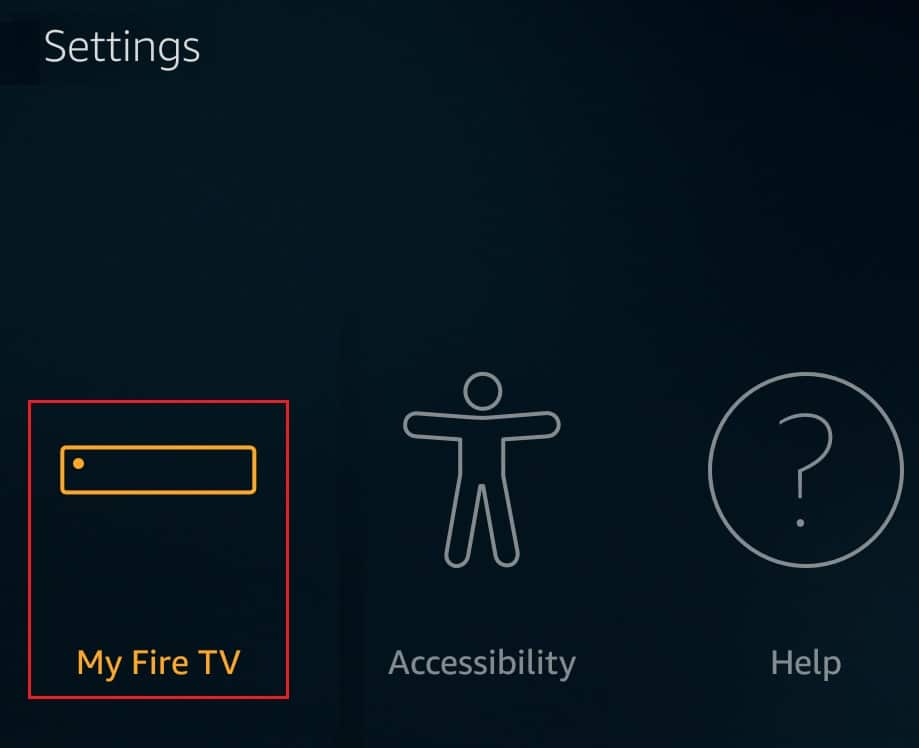
3. Selecione Redefinir para os padrões de fábrica(Reset to Factory Defaults) .
Nota:(Note:) Digite o PIN quando solicitado.
4. Por fim, clique no botão Redefinir(Reset) para confirmar e começar a redefinir o dispositivo.

Leia também:(Also Read:) Como redefinir o Kindle Fire de forma suave e forçada(Soft and Hard Reset Kindle Fire)
Dica profissional: como realizar o teste de velocidade do Firestick(Pro Tip: How to Conduct Firestick Speed Test)
Você também pode realizar um teste de velocidade do Firestick(Firestick speed) para medir a velocidade da sua internet(internet speed) . Você pode fazer o teste de velocidade do Firestick(Firestick speed) usando qualquer uma das seguintes opções:
- Use o aplicativo Internet Speed Test da Amazon Store
- Use Analiti – Speed Test Wifi Analyzer da Amazon Store
- Acesse fast.com no navegador Amazon Silk(Amazon Silk browser) .
Siga as etapas fornecidas para realizar o teste de velocidade(Firestick speed) do Firestick em fast.com:
1. Acesse o site fast.com no navegador Amazon Silk(Amazon Silk browser) .
2. O site começará a testar a velocidade da sua rede(network speed) automaticamente e fornecerá a velocidade da sua internet(internet speed) .

Perguntas frequentes (FAQs)(Frequently Asked Questions (FAQs))
Q1. Quais são os melhores aplicativos gratuitos para Firestick?(Q1. What are the best free apps for Firestick?)
Resp. (Ans.) Cinema APK, BeeTV, FilmPlus, CucoTV, CatMouse e Nova TV(Cinema APK, BeeTV, FilmPlus, CucoTV, CatMouse, and Nova TV) são alguns dos melhores aplicativos gratuitos para Firestick .
Q2. Por que meu Amazon Firestick é tão lento?(Q2. Why is my Amazon Firestick so slow?)
Resp. (Ans.) O Amazon Firestick é um dispositivo inteligente que precisa de uma (Amazon Firestick)velocidade de internet(internet speed) consistente para funcionar corretamente. Dependendo da resolução do conteúdo que você deseja transmitir, a seguir estão as velocidades de internet(internet speed) necessárias:
- Para conteúdo de definição padrão ou SD(SD content) : velocidade mínima de internet de 3 megabits por segundo ( Mbps )
- Para conteúdo de alta definição ou HD(HD content) : velocidade mínima de internet de 5 megabits por segundo ( Mbps )
Recomendado:(Recommended:)
- Mais de 90 códigos secretos Android ocultos
- Falha na atualização do Warframe
- Onde as gravações do Microsoft Teams são armazenadas(Microsoft Teams Recordings Stored) ?
- Corrigir erro de arquivo de conteúdo do Steam bloqueado
Esperamos que este artigo sobre como acelerar o (how to speed up) Firestick tenha ajudado você. Envie-nos suas dúvidas e sugestões na seção de comentários(comment section) abaixo. Deixe-nos saber o que você quer aprender a seguir.
Related posts
Como desligar o Firestick
Como transmitir para Firestick do PC com Windows
Como transmitir iPhone para Firestick
Como Extract WhatsApp Group Contacts (2021)
Properly carga Fix Facebook Home Page Wo n't
Combine tudo Your Email Accounts em um Gmail Inbox
Como Fix No Camera Found em Google Meet (2021)
Facilmente Move Emails de um Gmail Account para outro
Como Fazer Um Page Landscape em Word
Como Activate Pluto TV (2021)
Como Hard Reset Samsung Galaxy S9 (2021)
Access Mobile Websites Using Desktop Browser (PC)
Como excluir Snapchat Messages and Conversations
Como restaurar o Old YouTube Layout (2021)
Como Delete Venmo Account
Como remover Google or Gmail Profile Picture?
Como desativar SafeSearch em Google
Fix Internet error em PUBG mobile aplicativos
Como mudar seu nome ou gênero no Tinder?
Fix League de Legends Black Screen em Windows 10
