Como acessar e gerenciar seus favoritos no aplicativo Internet Explorer
Ao navegar na web, é provável que você encontre artigos ou sites aos quais gostaria de voltar mais tarde. É por isso que faz sentido marcá-los como favoritos ou salvá-los em sua lista de Favoritos(Favorites) . No Internet Explorer , os marcadores são chamados de Favoritos(Favorites) . Neste artigo, compartilharemos como acessar seus Favoritos(Favorites) , como organizá-los e como editá-los, usando o aplicativo Internet Explorer no Windows 8.1.
Como acessar seus favoritos no aplicativo Internet Explorer(Internet Explorer App) ?
Para abrir a lista de Favoritos(Favorites) , abra o aplicativo Internet Explorer(Internet Explorer app) no Windows 8.1 e clique ou toque no pequeno botão de estrela(star button) chamado Favoritos(Favorites) .

Se você precisar de uma introdução sobre o aplicativo Internet Explorer(Internet Explorer app) e como trabalhar com ele, leia este artigo: Como navegar na Web com o aplicativo (App)Internet Explorer 11 no Windows 8.1 .
Por padrão, a seção Favoritos(Favorites) exibirá Todos os(All) seus favoritos que são colocados na pasta Barra de Favoritos .(Favorites Bar)

No entanto, se você salvou alguma página como favorita ou criou pastas com seus Favoritos(Favorites) , encontrará todas elas listadas usando blocos para cada pasta ou página da Web favorita.

Você pode abrir uma página da Web(web page) favorita ou uma pasta favorita clicando ou tocando em seu bloco.

Para percorrer suas pastas e subpastas de Favoritos(Favorites) , clique ou toque no link Favoritos no (Favorites)canto superior esquerdo(left corner) da seção Favoritos(Favorites) .

Uma lista suspensa é exibida, onde você pode encontrar todas as suas pastas e subpastas favoritas. Para pular para uma pasta, basta pressionar seu nome.

Como adicionar uma página aos seus favoritos?
Marcar uma página da Web é simples e intuitivo no aplicativo Internet Explorer(Internet Explorer app) para Windows 8.1 . Para adicionar uma página aos seus favoritos, primeiro carregue-a em uma guia. Em seguida, clique ou toque no botão Favoritos(Favorites) .

Em seguida, clique ou toque no botão "Adicionar aos favoritos"("Add to favorites") .
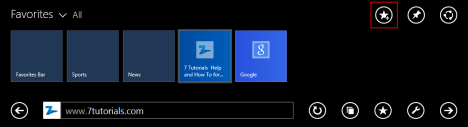
Um pequeno formulário é mostrado onde você pode definir como esta entrada é salva em sua lista de favoritos.

Você pode alterar o título da página favorita ou deixar o padrão fornecido. Em seguida, você pode alterar o ícone usado para armazenar sua entrada. Para navegar(entry.To navigate) pelos ícones disponíveis, clique ou toque nos botões Voltar(Back) e Avançar . (Forward)Observe(Please note) que alguns sites oferecem apenas um ícone que pode ser usado ao adicioná-los aos favoritos para que você não veja esses botões.
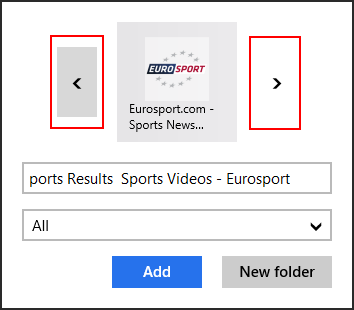
Depois de decidir qual título e ícone(title and icon) você deseja usar para a página marcada, você deve escolher a pasta onde o marcador está armazenado. Por padrão, a pasta selecionada é a pasta atual aberta na lista de Favoritos(Favorites) . Para escolher outra pasta, clique ou toque na caixa correspondente para mostrar uma lista com outras pastas disponíveis.
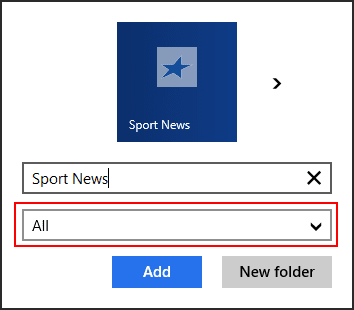
Clique(Click) ou toque no nome da pasta que você deseja que contenha seu novo marcador.

Se você quiser colocar o marcador em uma nova pasta, leia a próxima seção para saber como criar novas pastas.
Quando tudo estiver definido do jeito que você deseja, clique ou toque no botão Adicionar(Add) .

Agora você pode encontrar sua nova página da Web(web page) favorita na lista de Favoritos(Favorites) .
Como criar uma nova pasta(New Folder) com favoritos(Favorites) ?
Criar uma nova pasta com sites e páginas favoritos é um pouco semelhante a adicionar uma página a uma pasta de favoritos existente.
Comece abrindo sua lista de Favoritos(Favorites) e clique ou toque no botão "Adicionar aos favoritos"("Add to favorites") .

Em seguida, clique ou toque no botão Nova pasta(New folder) .

Um formulário de duas etapas(step form) é mostrado. Primeiro(First) você tem que digitar um nome para a nova pasta na primeira caixa de texto(text box) .

Em seguida, escolha a pasta pai(parent folder) onde deseja colocar a pasta recém-criada. Por padrão, o Internet Explorer seleciona a pasta que você abriu pela última vez em sua lista de Favoritos(Favorites) . Para alterá-lo, clique ou toque na caixa correspondente para ver uma lista com todas as suas opções.

Clique(Click) ou toque na pasta pai(parent folder) que você deseja usar.

Por fim, clique ou toque em Criar(Create) para concluir a criação da nova pasta Favoritos .(Favorites)

Como editar ou remover uma pasta(Favorites Folder) ou página de favoritos?
A edição de uma página ou pasta (page or folder)favorita(Favorite) da Web é um pouco semelhante à criação de favoritos.
Para editar uma página ou pasta da Web(web page or folder) favorita , abra sua lista de favoritos e encontre o item que deseja editar. Em seguida, pressione e segure(press and hold) (ou clique com o botão direito do mouse) em seu bloco para abrir um menu contextual.

Clique ou toque em Editar(Edit) .

Sua entrada agora é editável e você pode alterar o nome e a pasta(name and folder) (ou pasta pai(parent folder) no caso de subpastas). Quando terminar de editar, clique ou toque em (click or tap) Salvar(Save) para aplicar as alterações ou pressione qualquer lugar fora do formulário para fechá-lo e cancelar o processo de edição(editing process) .

Se você deseja editar uma pasta de favoritos, no formulário correspondente, você poderá renomear a pasta e selecionar a pasta pai(parent folder) para a pasta atual.

Para remover uma página da Web ou pasta(page or folder) da lista de Favoritos(Favorites) , pressione e segure(press and hold) (ou clique com o botão direito do mouse) em seu bloco para abrir o menu contextual e clique ou toque em (click or tap) Remover(Remove) .

Ao remover uma pasta com favoritos, você é solicitado a confirmar o processo de remoção(removal process) . Quando isso acontecer, pressione Excluir(Delete) .
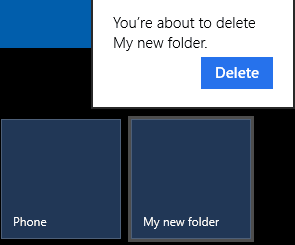
A página da Web ou pasta(web page or folder) selecionada agora é removida da sua lista de Favoritos(Favorites) .
Conclusão
Marcar as páginas e sites que você achar interessantes ou úteis ajudará você a acessá-los muito mais rápido na próxima vez que precisar deles. Portanto, não hesite em criar suas próprias pastas e entradas com sites e páginas da web favoritos. Se você tiver alguma dúvida sobre como usar esse recurso do aplicativo Internet Explorer no (Internet Explorer)Windows 8.1 , não hesite em perguntar usando o formulário de comentários abaixo.
Related posts
Como excluir seu histórico de navegação e dados do aplicativo Internet Explorer
Como ativar ou desativar as sugestões aprimoradas no aplicativo Internet Explorer
Como gerenciar as senhas salvas pelo aplicativo Internet Explorer
Como navegar na Web com o aplicativo Internet Explorer 11 no Windows 8.1
8 maneiras de melhorar sua privacidade ao usar o aplicativo Internet Explorer
Como habilitar o Java em todos os principais navegadores da web
Como rastrear quais aplicativos usam mais dados no Windows 10
Como baixar e instalar o Internet Explorer 11 para Windows
Como gerenciar seus downloads no aplicativo Internet Explorer 11
OneDrive não sincronizar? 5 maneiras de forçar OneDrive para sincronização no Windows
Como mostrar a barra de favoritos e o centro de favoritos no Internet Explorer
Como trabalhar com arquivos no site do OneDrive de qualquer navegador
O que são complementos do Internet Explorer e o que eles fazem?
Provide Suporte remoto para Windows 10 usuários com Windows Remote Assistance
Adicione o Google, DuckDuckGo ou outro mecanismo de pesquisa como padrão para o Internet Explorer
Configurar como o aplicativo Internet Explorer funciona no Windows 8.1
O aplicativo de área de trabalho remota vs. TeamViewer Touch - Qual é o melhor aplicativo?
5 coisas divertidas e nerds que você pode fazer com o cliente Telnet
Como usar o aplicativo TeamViewer: Remote Control para Windows 10 e Windows 10 Mobile
Como remover, desabilitar ou habilitar complementos no Internet Explorer 11
