Como adicionar ou remover widgets do Android: tudo o que você precisa saber
Os widgets podem ser incrivelmente úteis, por isso faz sentido saber como adicioná-los ou removê-los do seu smartphone Android(Android smartphone) . Widget significa "gadget de janela ("window gadget)" . Widgets Android são interativos e fornecem dados, ao mesmo tempo em que atuam como gateways para aplicativos. Este tutorial mostra tudo o que você precisa saber sobre como adicionar ou remover widgets da tela inicial do seu (Home screen)Android :
NOTA:(NOTE:) Para este tutorial, usamos um dispositivo ASUS ZenFone Max Pro(ASUS ZenFone Max Pro device) executando o Android 9 Pie . Os procedimentos são semelhantes em todos os dispositivos com Android, portanto, você deve estar pronto, mesmo que tenha um smartphone da Samsung , Motorola , OnePlus ou algum outro fabricante. Se você não souber sua versão do Android(Android version) , leia Como verificar a versão do Android(Android version) em seu smartphone ou tablet(smartphone or tablet) .
Como adicionar widgets à tela inicial do seu (Home screen)Android
Você não deve confundir widgets com atalhos da tela inicial do Android . (Android Home screen)Embora widgets e atalhos possam ser usados para iniciar um aplicativo, um widget é interativo, exibe dados e geralmente ocupa mais espaço. Seu smartphone Android(Android smartphone) vem com seus próprios widgets integrados, como o widget Android Clock(Android Clock widget) - o que o torna uma opção conveniente para ilustrar este tutorial.
Para adicionar um widget, primeiro você precisa acessar a gaveta de widgets. Toque(Tap) e segure um espaço na tela inicial do seu smartphone Android (Home screen)para(Android smartphone) abrir um menu e escolha Widgets . Em alguns dispositivos como os da Huawei , pode ser necessário apertar a tela inicial(Home screen) com dois dedos para abrir o menu.
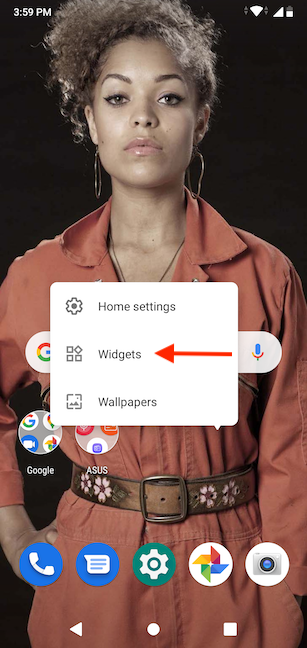
A gaveta de widgets é aberta, mostrando todos os widgets disponíveis, categorizados por seus aplicativos correspondentes. Percorra(Scroll) a lista para encontrar o widget que deseja adicionar à tela inicial(Home screen) . Estamos procurando adicionar um widget Android Clock(Android Clock widget) e há dois disponíveis: Relógio analógico(Analog clock) e Relógio digital(Digital clock) . Toque(Tap) e segure em um widget para entrar no modo de colocação(placing mode) .

No modo de posicionamento, arraste seu widget para qualquer lugar desejado na tela inicial(Home screen) . Em seguida, levante o dedo da tela para terminar de colocá-lo.

O widget agora está pronto para uso na tela inicial(Home screen) .
No nosso caso, o widget Relógio do Android(Android Clock widget) oferece dados sobre a hora e a data(time and date) e, ao tocar nele, abre o aplicativo Relógio .(Clock)

Para mover o widget, pressione e segure sobre ele. Quando você o solta em qualquer lugar da tela, as bordas do widget ficam destacadas. Toque(Tap) e segure em uma borda para agarrá-la e arraste-a para redimensionar o widget.
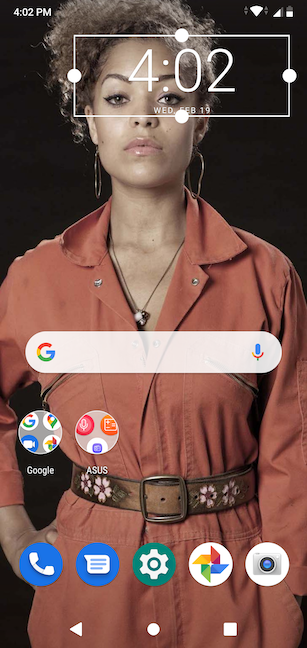
DICA:(TIP:) Os widgets também podem ser usados para economizar tempo quando você deseja discar rapidamente para um contato. Para saber como fazer isso, leia Como(How) criar um atalho para discagem rápida ou mensagem direta para um contato no Android .
Como remover widgets do Android
É fácil descobrir como remover widgets do Android . O processo é o mesmo para todos os elementos usados para personalizar a tela inicial(Home screen) do seu smartphone ou tablet Android(Android smartphone or tablet) . Pressione e segure um widget para agarrá-lo. Você pode ver a opção Remover(Remove) exibida na parte superior da tela. Mova o dedo para arrastar o widget para Remover(Remove) .

O widget é removido da tela inicial do seu (Home screen)Android . Você pode adicioná-lo novamente a qualquer momento seguindo as etapas ilustradas na primeira seção deste tutorial.
DICA:(TIP:) Você também pode desinstalar o aplicativo associado a um determinado widget para se livrar dele. Para saber como fazer isso, leia 4 maneiras de desinstalar aplicativos no Android .
Quais widgets atraem você?
Acreditamos que os widgets representam uma grande vantagem dos smartphones Android sobre os iPhones e, se quiser, você pode ler mais sobre as diferenças entre os dois. O widget Android Clock(Android Clock widget) está entre os primeiros que adicionamos às nossas telas. E você? Quais widgets você acha necessários? Estamos sempre em busca de novas ideias, então deixe um comentário abaixo com os nomes dos seus widgets favoritos.
Related posts
Como se livrar de uma notificação permanente no Android
Como desativar o Google Assistente no Android
Adicionando atalhos da tela inicial no Android 12: tudo o que você precisa saber!
Como personalizar o feed do Google Discover no seu smartphone Android
O recurso de tela dividida do Android: como realizar várias tarefas como um profissional!
3 maneiras de mudar o papel de parede do seu smartphone Android
Como ligar e desligar Dark Mode em Microsoft Edge
Como habilitar o Modo Escuro no Microsoft Office (alterar temas e planos de fundo)
2 maneiras de alterar o idioma usado pela Cortana no Windows 10
Como mostrar a porcentagem da bateria no iPhone e iPad
Como pin Steam jogos para começar em Windows 10
Como editar o WinX menu, em Windows 11 e Windows 10
Como obter papéis de parede gratuitos diários para Android do Google
Como definir a exibição/guia padrão para o Gerenciador de Tarefas do Windows 10
Como posso deixar meu tema do Skype escuro (ou claro)?
Limpador de área de notificação: 2 maneiras de redefinir os ícones da área de notificação no Windows
15 maneiras de melhorar o File Explorer ou o Windows Explorer no Windows (todas as versões)
Como fazer Google meu search engine em Microsoft Edge
Como fixar qualquer pasta na barra de tarefas do Windows, em 3 etapas
Como alterar o idioma do teclado no Android
